Safe Eyes is a useful tool that can be installed in Linux Mint to take regular breaks away from the screen.
To install it, open Terminal, and type in:
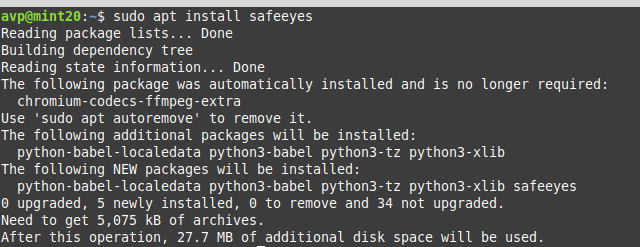
Once installed, it will be available from the Accessories section.
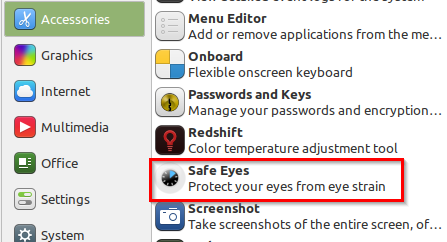
The system tray will also have the Safe Eyes icon and will start-up every time by default after logging in.
![]()
Using Safe Eyes is simple. During a break, the screen will turn dark and the countdown for the break along with one of the default break messages will be displayed.
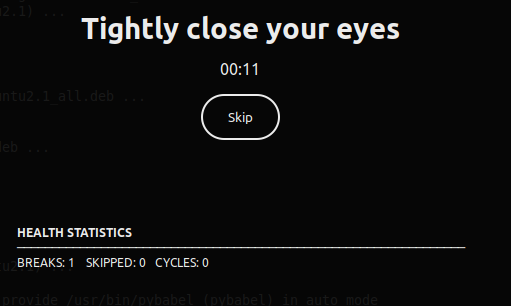
Types of breaks:
There are two main types of breaks: Short and Long. There is one more break type – Strict which can be applied to both these types.
Short Breaks by default are scheduled after every fifteen minutes, with a break duration of fifteen seconds. Long Breaks by default are scheduled every seventy-five minutes with a break duration of sixty seconds. Both these breaks can be skipped if required to go back to the regular screen.
However, if Strict Breaks too are enabled, all the above breaks cannot be skipped, and you would have to wait till they get over.
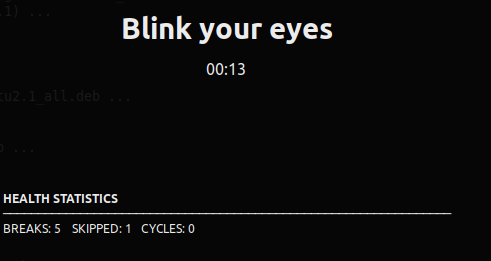
Changing break settings in Safe Eyes:
To change these break settings, click on the Safe Eyes system tray icon and select Settings. Also, you can take breaks immediately at any time by clicking on Take a break now from here.
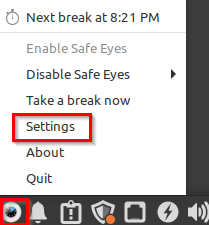
Three sections can be configured: Settings, Breaks, and Plugins.
Settings: To increase or decrease the break intervals and when they happen, change the time settings from the Settings section.

By default, Strict break is not enabled but can be turned on from here. Also, keyboard shortcuts will be disabled for two seconds by default, but these values too can be changed from here.
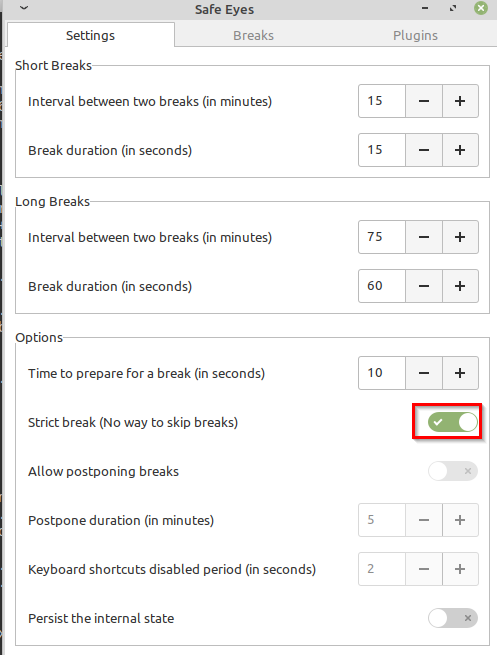
Breaks: You can edit the existing breaks to display a custom message or add a new break from here.
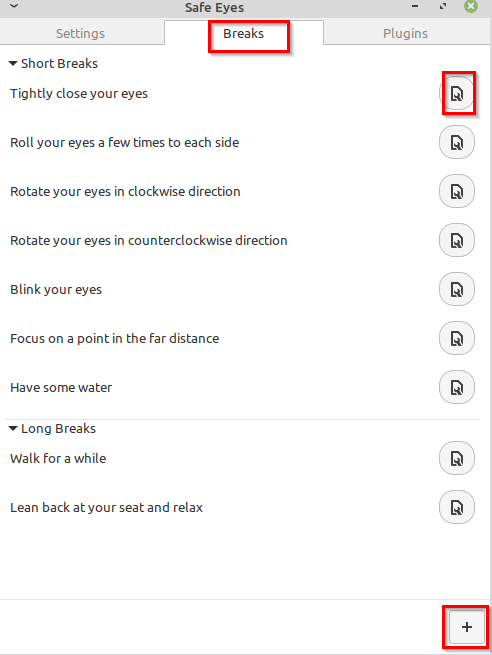
Editing and adding breaks:
To edit the existing breaks, click on the edit icon next to them and change their time interval as well as the default message. You can also set custom images that can be displayed during each of these breaks.
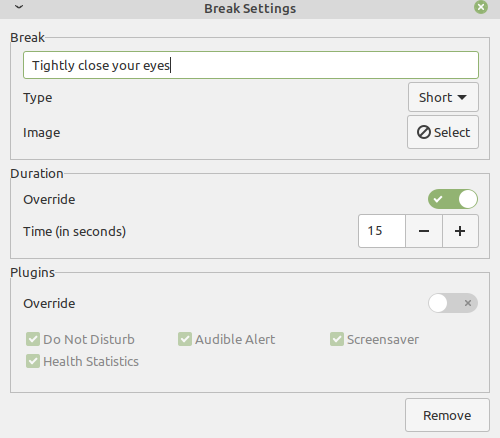
If the Override option for Plugins is enabled, you can then individually change how the break will be displayed. So, audio alerts, screensaver (for long breaks), and other options can be enabled or disabled for each of these breaks from here.
To add a new break, click on the + button, and add a custom message.
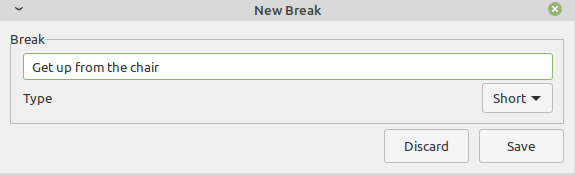
Also, you can configure what type of break (Short or Long) would this be by choosing from the Type drop-down.
Plugins: Various Safe Eyes related settings like notifications, audio alerts, screen locking, and so on can be changed from here. Turn on/off the slider next to these plugins for the changes to take place.
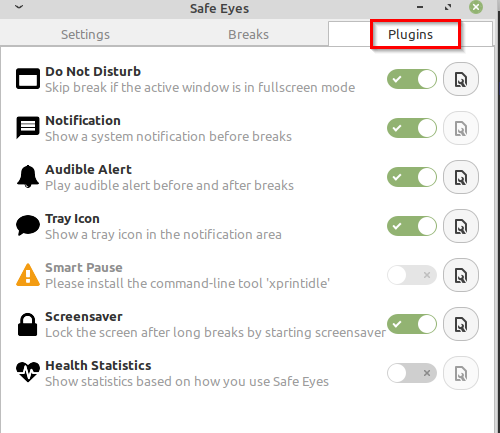
Safe Eyes can be temporarily disabled if needed by clicking on the system tray icon and choosing Disable Safe Eyes. It can be disabled for the next thirty minutes, one hour, two hours, three hours, or till the next system restart.
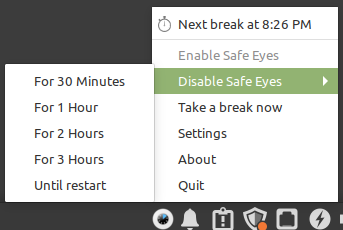
This is a simple and useful tool for Linux Mint to remind you about taking regular breaks and help in resting the eyes when using the PC. For Windows too, there are similar tools available like Workrave and Big Stretch.
All done.