Cawbird is a Linux based Twitter client for desktop. It is based on Corebird which has now been depreciated.
Installing Cawbird:
It is available as a snap when installing in Ubuntu. To install it, open the Terminal in Ubuntu and type in:

Alternatively, you can also search and install it from Ubuntu Software.
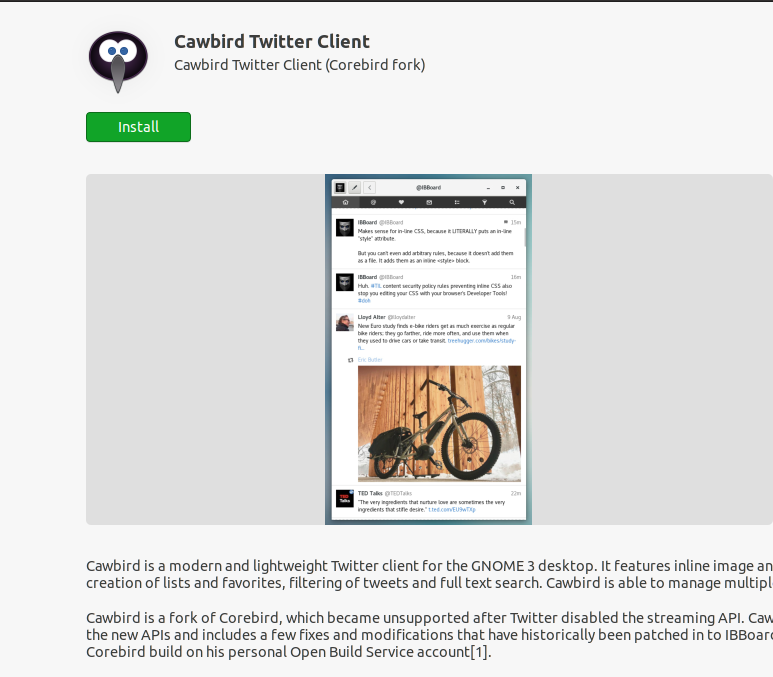
Once installed, open it. On the first launch, you’d need to authorize Cawbird to have access to the Twitter account to be used with it. So, click on Request PIN.
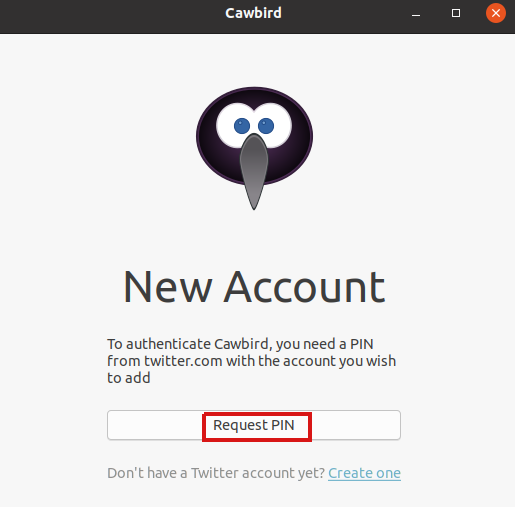
This will open a browser window that will require a Twitter sign-in if not done before. Enter the credentials and click on the Authorize app.
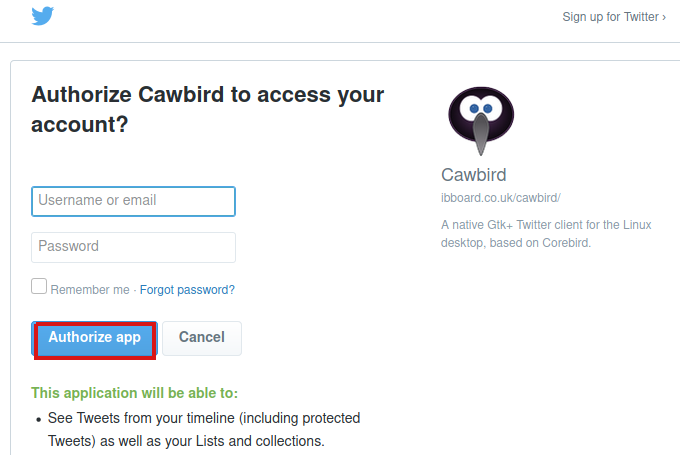
A PIN will be generated.
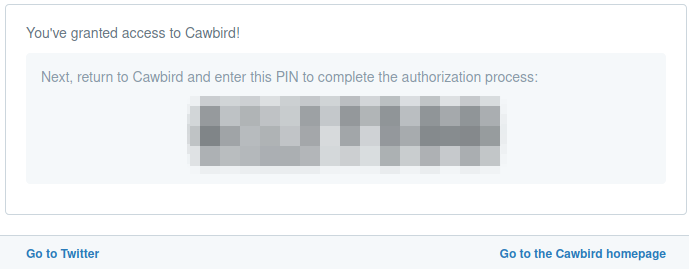
Copy-paste it in the Cawbird sign-in window and click on Confirm.
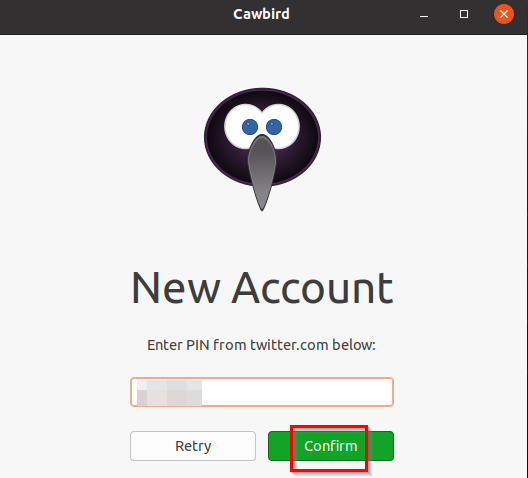
Using Cawbird:
Cawbird is now available to use. The main window is the Twitter timeline wherein you can see various tweets and reply or favorite them. Clicking on the home icon will show the tweets from your account.
The interface is simple with the top pane consisting of various options like viewing mentions, direct messages, lists, and searching Twitter.
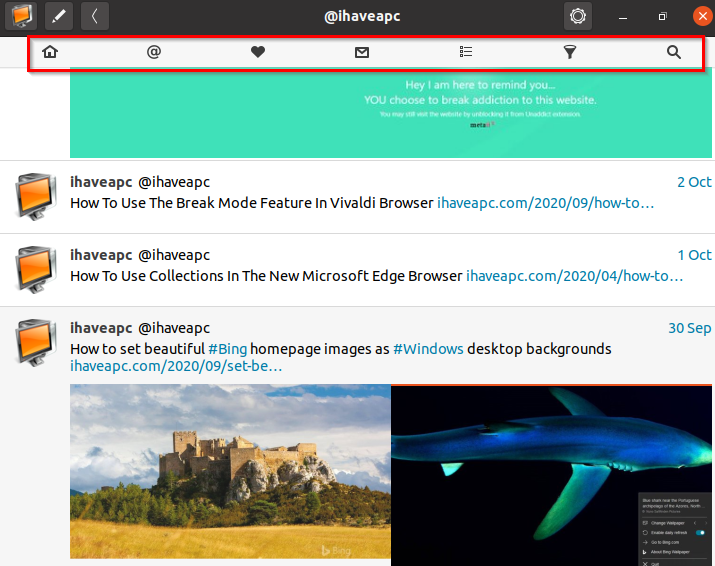
To reply to tweets, like or retweet, choose the specific tweet and use the options below that.
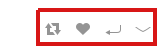
Tweets:
To compose a tweet, click on the edit icon from the top.
![]()
This will open a tweet composer window. You can add images to the tweet and also emoticons.
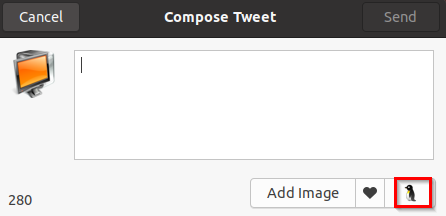
For emoticons, click on the penguin button to bring up a list of available emoticons.
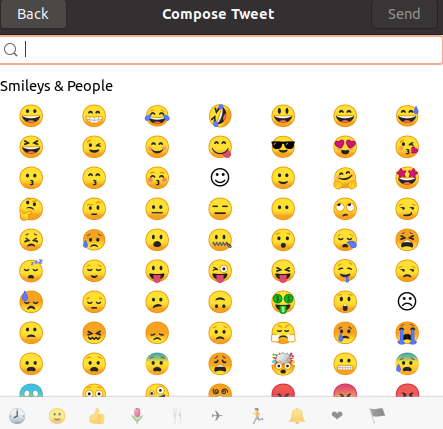
Configuring Cawbird settings:
Various settings for Cawbird can be changed from the top-right of the window by clicking on the gear icon. Click and select Settings.
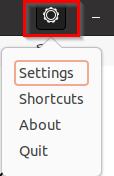
There are four sections for configuring Cawbird.
Interface: Enable the dark theme from here by selecting Use dark theme.
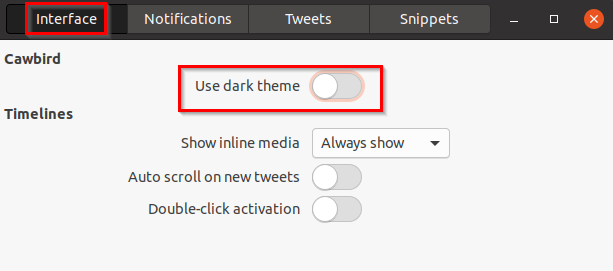
The Cawbird interface will now be dark.

You can also toggle on/off auto-scrolling of new tweets and auto-displaying media content within tweets from here.
Notifications: By default, notifications about new tweets and messages are enabled. They can be turned off though if needed.
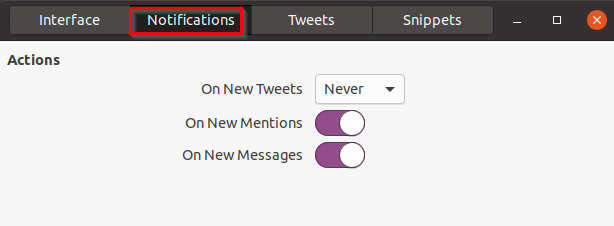
Tweets: Settings related to how the tweets are displayed can be changed from here. By default, media links and sensitive content is turned off.
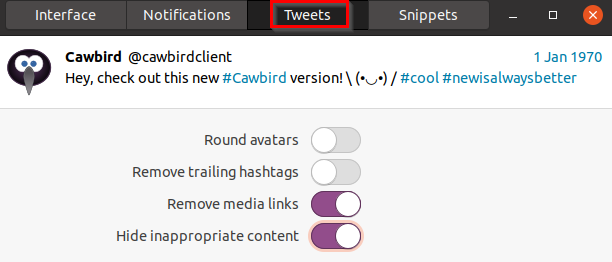
Snippets: You can insert some cool text art/snippets from here. To do that, type the keyword for it and press Tab.
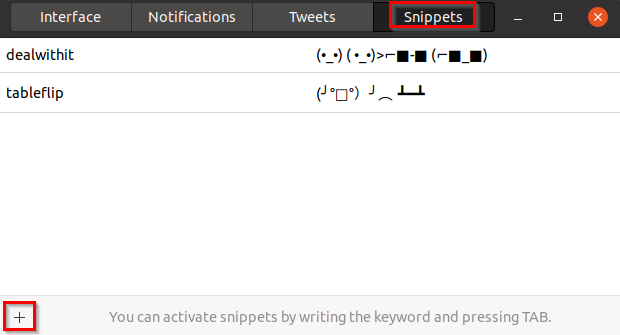
Also, new snippets can be added by clicking on the + sign. Associate the new snippet with a keyword and use that keyword to insert the snippet in tweets.
There are also keyboard shortcuts for using Cawbird. They can be viewed by clicking on Shortcuts from the gear icon at the top-right.
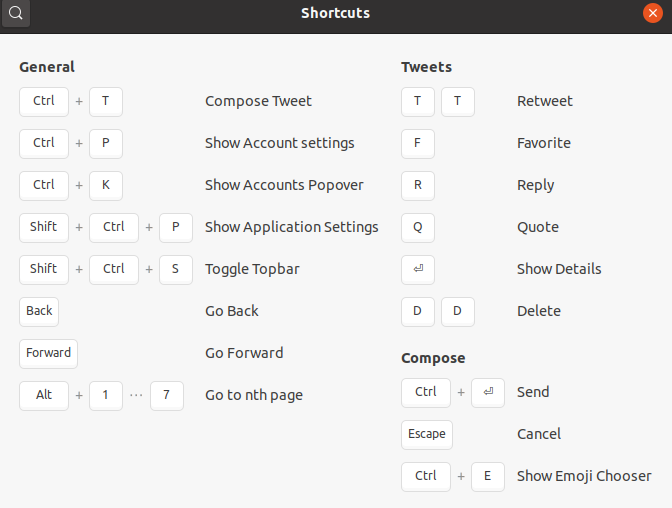
Note:
There are certain limitations when using Cawbird like it getting refreshed every two minutes, no display of notifications about follow/unfollow and so on unless you restart it. This is because of the Twitter API restrictions and not because of Cawbird itself.
This is a lightweight and easy to use Twitter desktop client.
Do try it out.
Hope will not be blacklisted by twitter in future… it happened with some apps previously