Click&Clean – the useful browser clean-up add-on for Firefox and Chrome is now available for Microsoft Edge too. With just a few clicks, it can delete typed in websites, cookies, cache, browsing history, and more.
To use it in Edge, first, download it from the Edge Add-ons page here.
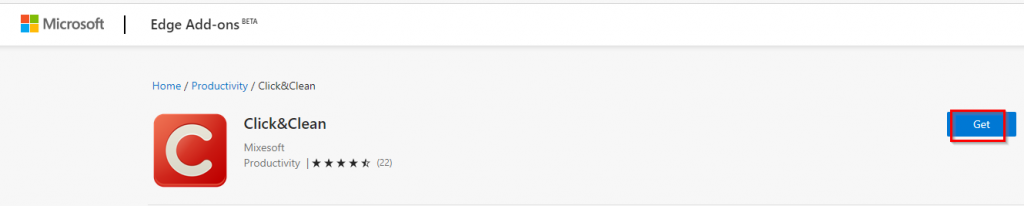
Then click on Add extension to finish installing it.
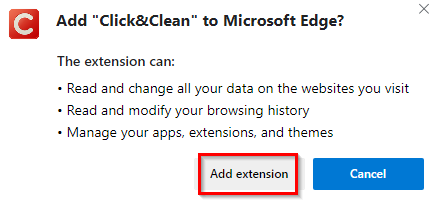
It will now be available next to the Edge address bar and ready to use.
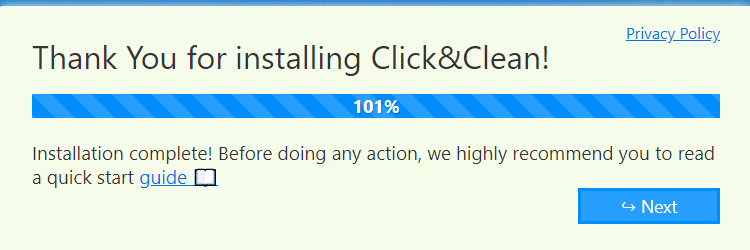
Using Click&Clean:
To start using it, click on the add-on icon. This will display the Main menu with various available functions.
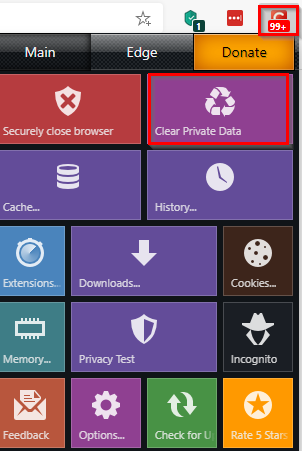
You can directly delete cookies, cache, browsing history, and also open Incognito mode from the various tiles there.
However, for optimizing the Edge browser in detail, choose Clear Private Data. On hovering the pointer over that, the tile will change to Options or Close all Tabs.
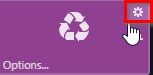
Using the Close all Tabs will first close all the open tabs before running the cleaner.
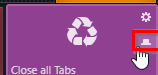
To know what needs to be removed for browser clean-up, select Clear Private Data. This will show all the items that can be selected for clean-up.

You can delete cookies, browsing history, locally stored app-related databases, plug-in data, and so on. Also, Click&Clean can delete them from the very start or be selective and delete only those from the last hour, last two hours, last week, and so on.
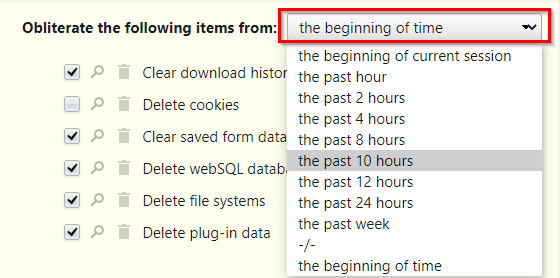
Different clean-up modes:
There are also different clean-up modes like Low, Medium, High, and Dev.
Low: This is the default mode. It will delete browsing history, cookies, and other items but will keep the app databases, plug-in data, form data, and other not so common items intact. This cleaning mode is sufficient unless you want to refresh the Edge browser or deep clean it.
Medium: This will delete all the items from the Low mode and also those that were intact in that mode. So, plug-in data, forms data, and other items will be deleted in the Medium mode.
High: This is for extensive clean-up. Selecting this mode will show a warning that all the saved passwords would be deleted when this is used.
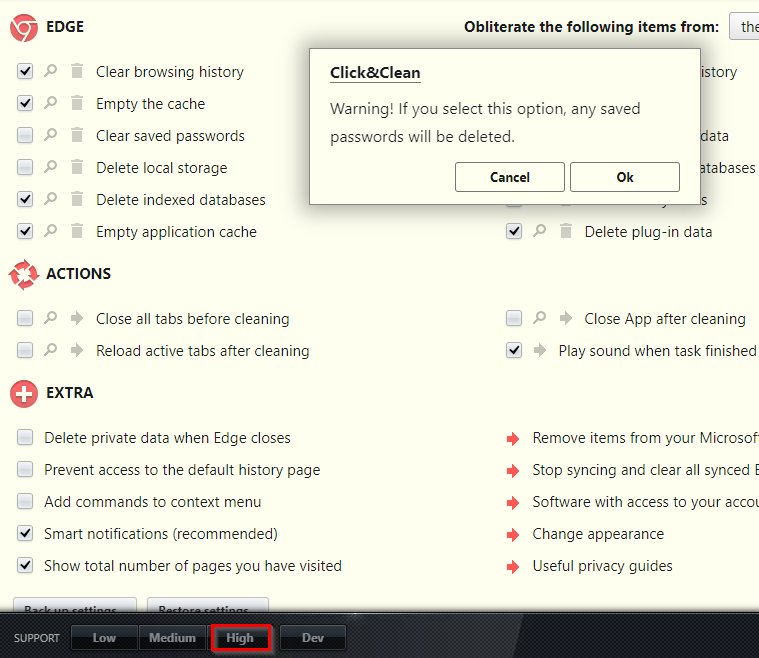
A complete reset for the Edge browser can be done by running Click&Clean in High mode.
Dev: This is for experimental uses only.
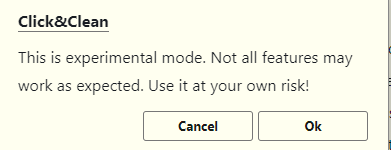
Once the mode is selected, click on Run Cleaner.
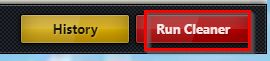
Click&Clean will delete all the selected browser items. Otherwise, you can also directly click on Clear Private Data to erase items but not know what was deleted.
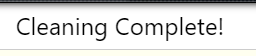
You can also set Click&Clean to auto-delete private data once the browser is closed. Enable the option from the EXTRA section to do so.
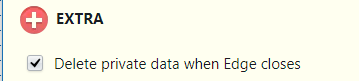
If you don’t want to use any of these modes but only delete individual items like browsing history or cookies, select them and run the cleaner or click the trash icon next to them for individually deleting them.
![]()
Also, within the clean-up options, if you select Securely close Browser, then some of the items will be deleted when the browser restarts the next time.
You can also backup the cleaning settings from here. Click on Backup settings and save the configuration file.
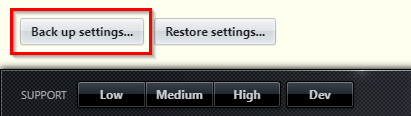
This can then be imported as needed by clicking Restore settings.
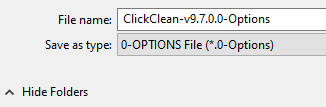
Edge options:
Clicking on the Edge options will show different tiles like Plug-ins, Extensions, Experiments, Network Stack, DNS, Generate Passwords, and so on.
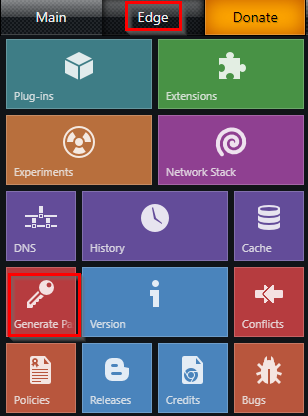
These features are more geared towards helping troubleshoot Edge problems by gathering information about various browser settings. To generate a password, click on Generate Passwords.
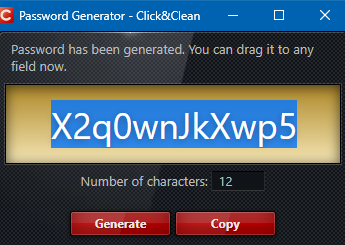
A random password will be shown, which you can tweak to change the length to use if needed.
Also, there is an option of the Privacy Test.
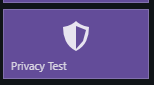
This is not a part of the add-on but it will open a new privacy test webpage which is the add-on’s website and run some browser tests.
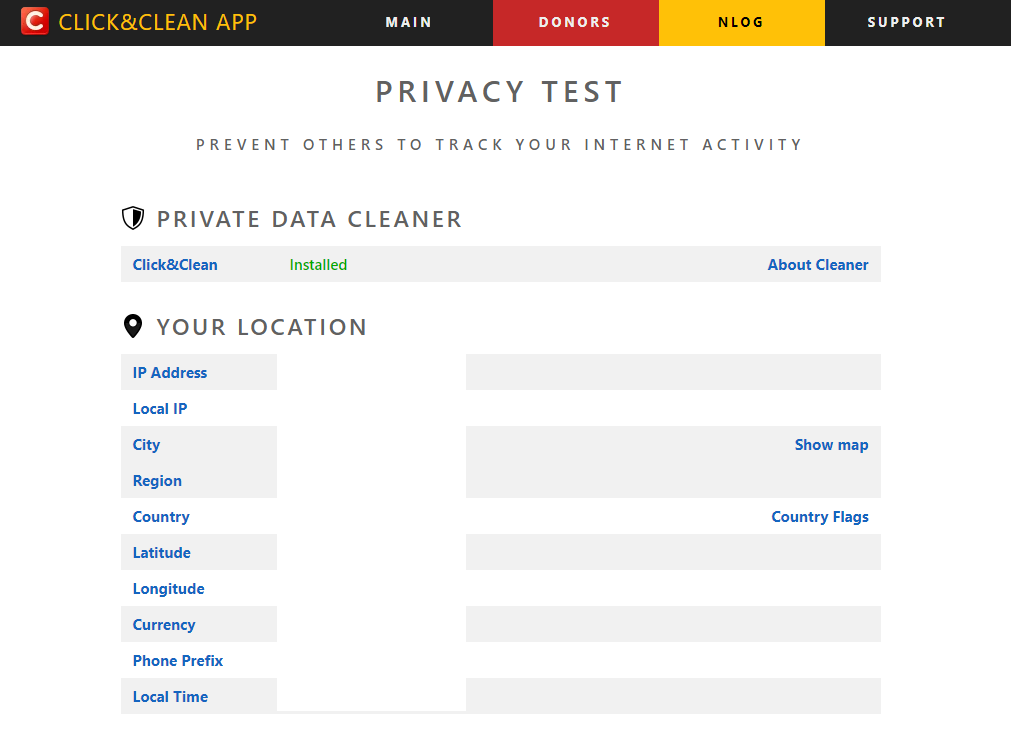
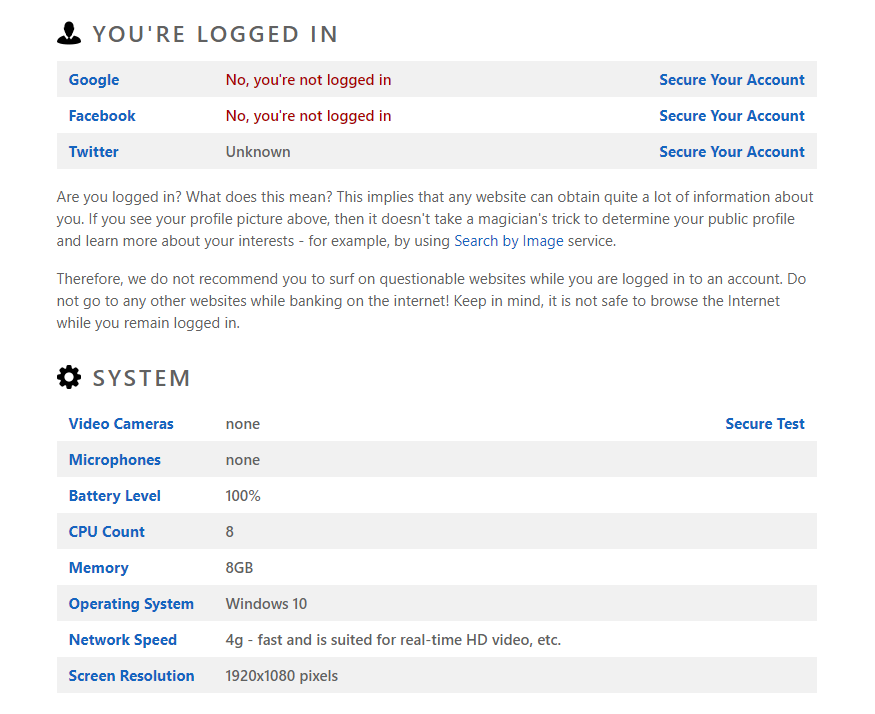 Running these tests can be useful in knowing what sort of details are being generated and for tweaking privacy settings.
Running these tests can be useful in knowing what sort of details are being generated and for tweaking privacy settings.
This is an extensive browser cleanup tool that helps in optimizing it.
Happy browsing.
