With Meet Now, you can use Skype to make video calls and schedule meetings remotely. The cool part is that you don’t even need a Skype account to do so or have it installed. Up to 50 participants can be added using Meet Now.
Also, if guest accounts are used, then they are valid for 24 hours. However, if you use a Skype account, there is no such restriction.
It is web-based and supports browsers like Google Chrome, Microsoft Edge, and Safari. Other browsers like Mozilla Firefox however are not supported as of now.
Using Meet Now:
Go to the Meet Now homepage here and click on the MEETING NAME field to change the default one if needed.
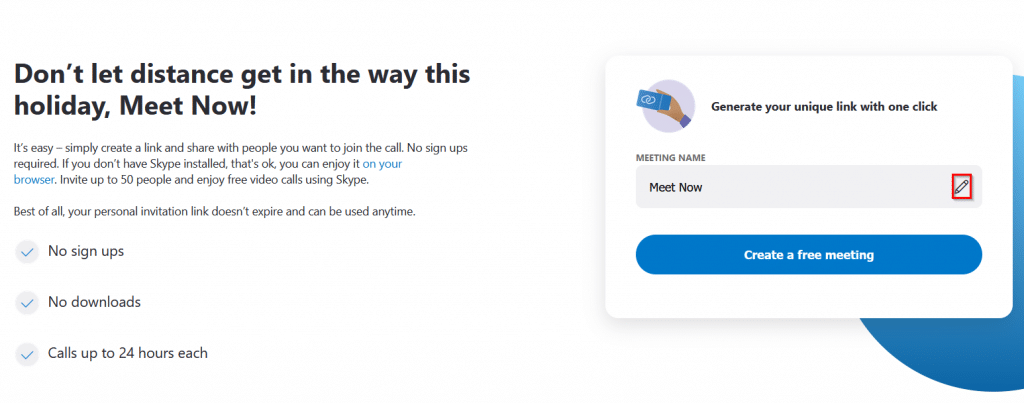
Then click on Create a free meeting. A meeting link will be generated. You can then directly share it from the list of sharing options or copy it. To join it, click on Start call.
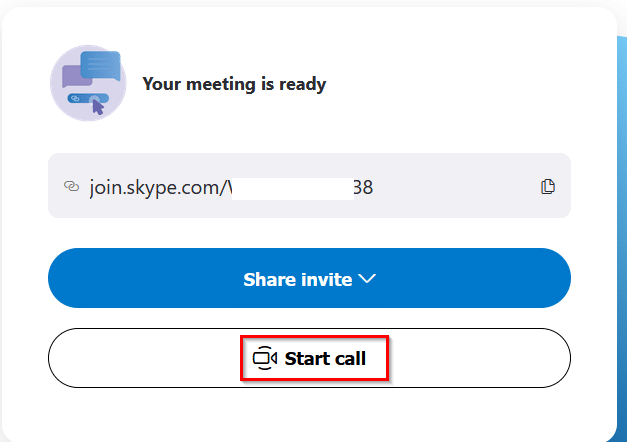
There is no expiration period for the created meeting links, so you can create them in advance and send invites when needed.
You will get a browser notification of allowing Skype to open the web link. Choose Open.
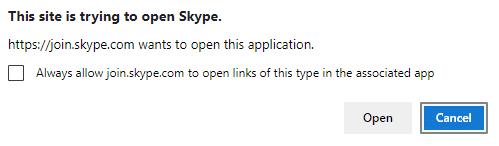
Then select Join as guest after entering a name if you do not want to sign in.

So besides the participants, you can use the guest account even as a meeting organizer to start it.
Also, you can choose whether to allow audio and video access for the meeting. To turn both off, select Continue without audio or video.
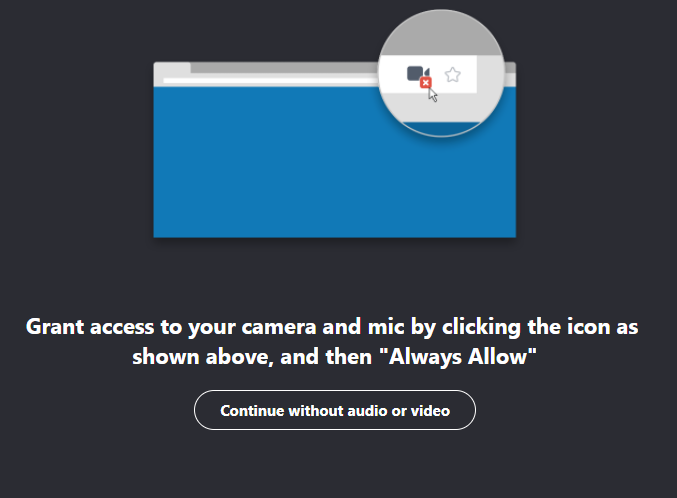
After joining in, you can either start a chat session or a video call/meeting.
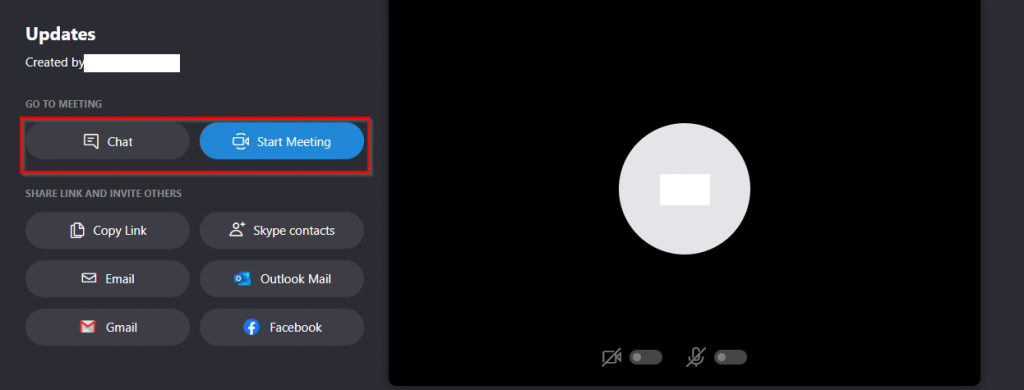
Start Meeting is available for the organizer while the participants can join it by clicking the Join Meeting button.
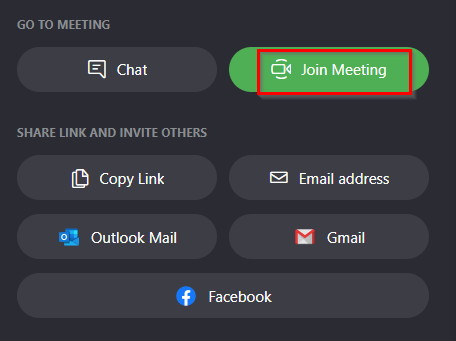
You can also share the meeting link after joining in too directly on social media, email, or by copying it.
Chat:
When this is selected, you can interact through chats and also send files to the participants. To do so, click on the image and file icon and select a file to send.
![]()
It will be immediately available to download for the participants.
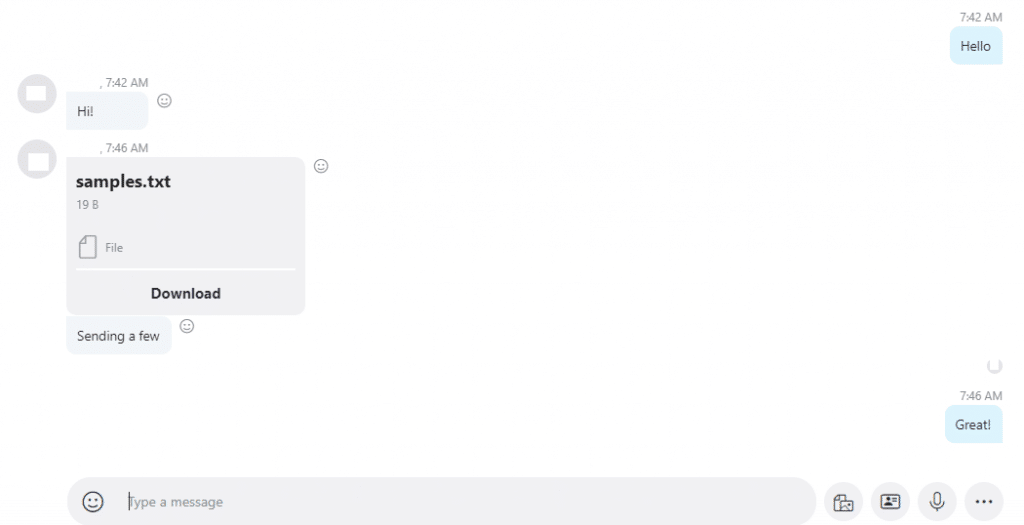
Other than that, you can also add other contacts for chat, create polls, and schedule calls by clicking on the dots icon.
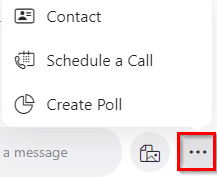
Meeting:
When the meeting option is selected after joining in, you can interact with video and audio if it is enabled.
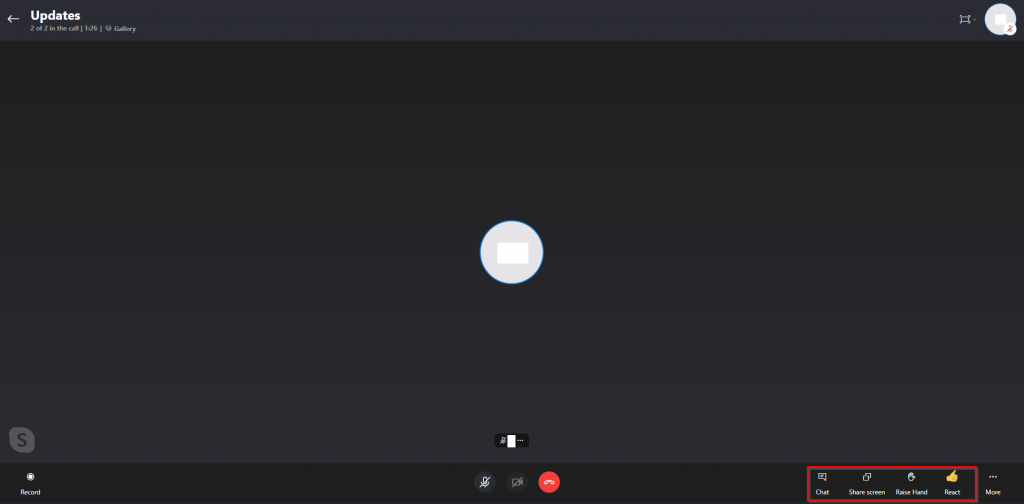
To go full-screen, click on the rectangle button at the top-right and select Enter full-screen.

Also, you can share a screen if needed. To do so, click on the Share screen option from the bottom right of the meeting screen.

Enable access either to the entire screen, an application, or the browser tab. This feature is similar to that when using Google Meet.
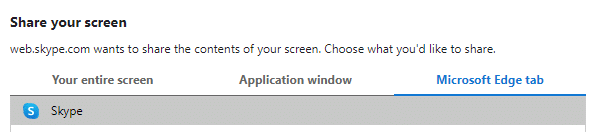
The participants will see the shared screen.
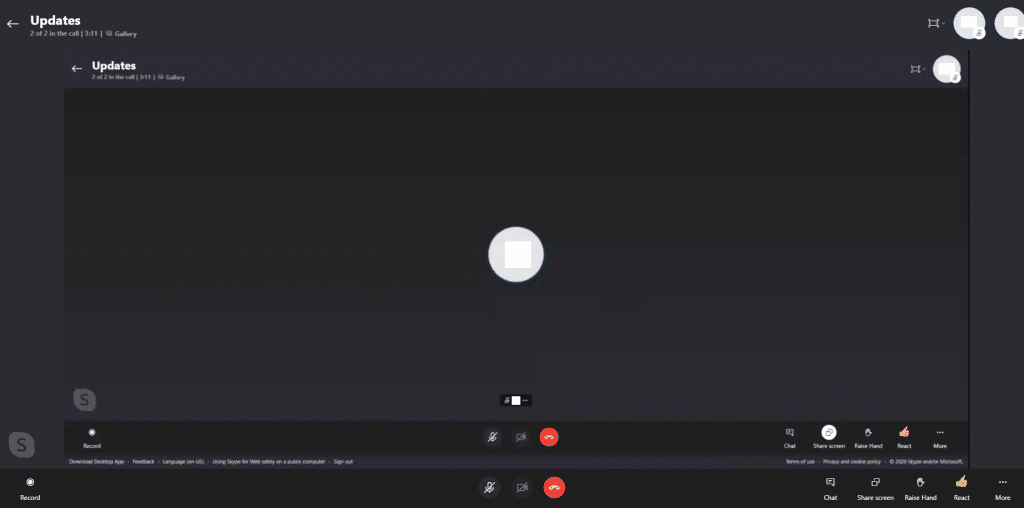
The screen sharing can be stopped at any time by clicking on the Stop button.
![]()
Also, you can enable chat sessions from within meetings too. Click on Chat before the Share screen button to launch it. Various emoticons are available by clicking on the React button.
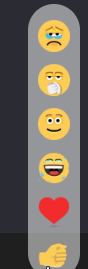
The Raise Hand button is for nudging and for adding to conversations during the meetings.
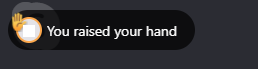
To remove participants from the meeting, organizer can click on the ellipsis icon next to their name, and select Remove from call.
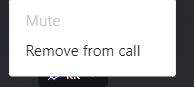
Meetings can be recorded by clicking on the Record button from the bottom left corner of the screen. Other participants will be notified when the meeting is being recorded. Click on Stop recording to stop it.
![]()
You can leave the meeting by clicking on Leave group when needed.
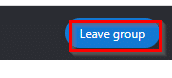
Also, if you join an empty meeting and exit, you can leave a message for that.
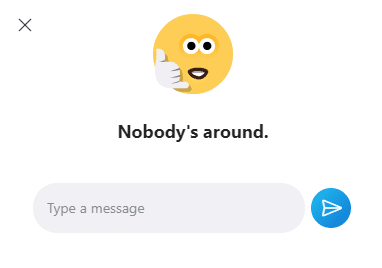
Other settings:
To change other settings like audio and video, click on the More button and select Audio and video settings.
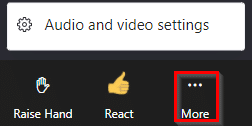
Meet Now feature of Skype is a useful web conferencing tool that can be directly used from a browser without needing an account or installing Skype.
Do try it out.