Google Keep is a useful online tool to keep notes and set reminders. Also, as it requires a Google account, you can access and sync notes across various devices after a single sign-in.
To use it, go to Google Keep. The interface is simple.
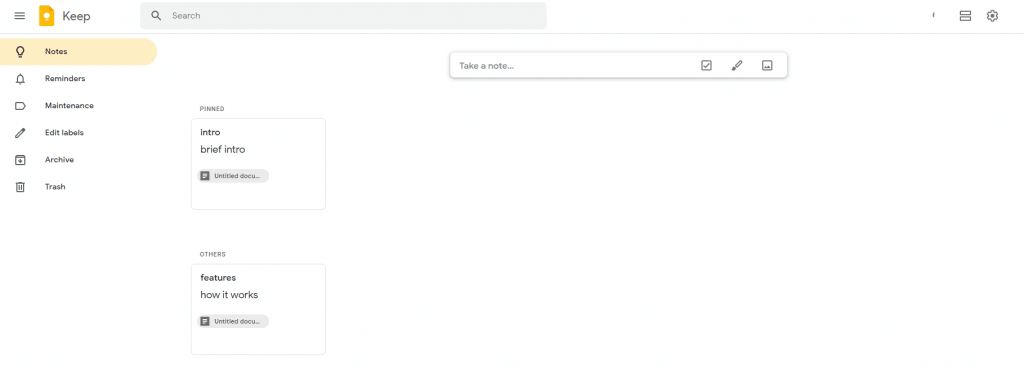
Notes, Reminders, and Labels can be accessed from the left pane and they are displayed in the right pane.
Adding and editing notes:
To create a basic note, click on the Take a Note message bar in the right pane. You can then add a title and the note contents.

Google Keep also supports three different types of notes: To-do, Drawings, and Images.

So to make a to-do list, click on the To-Do icon and then add notes.
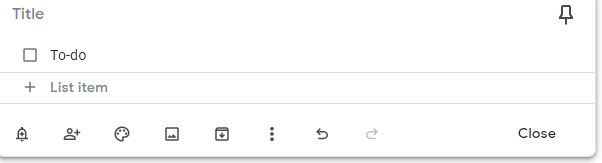
To add drawings and add them as notes, choose the drawing icon from new notes.
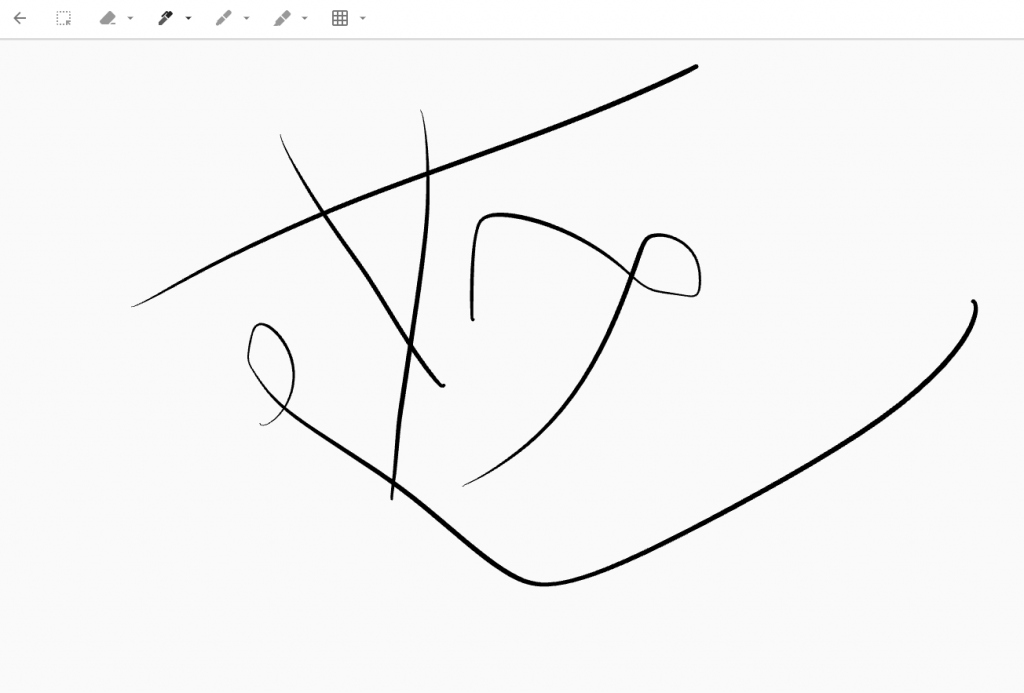
You can then scribble and add drawings which can be saved as notes.
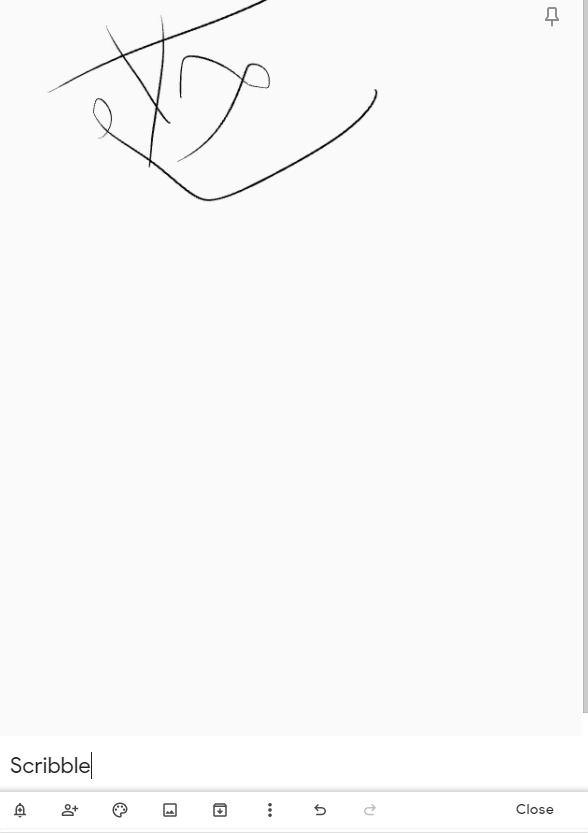
For image-based notes, click on the image icon. Then upload the image and add the note contents as needed.
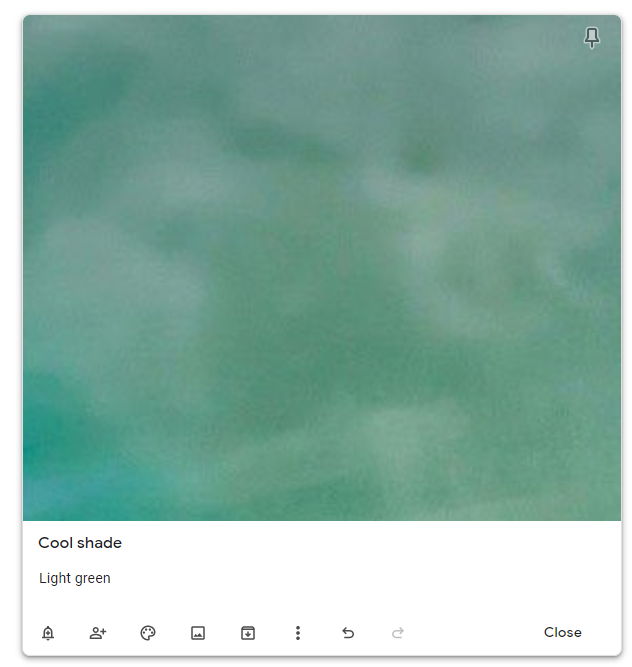
Adding reminders:
To add a reminder to notes, click on the date and time icon that is visible within the note window.
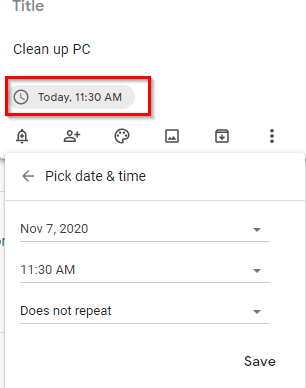
Then select a specific date and time for setting the reminder alert for that note. 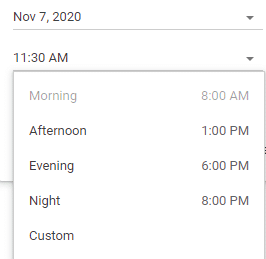
You can also choose to set these reminders as periodic or as one-time only.
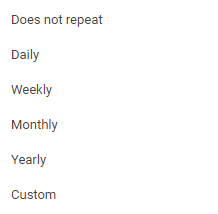
Google Keep will prompt to allow browser notifications to display the reminders. Click on Allow to do so.

Once the reminder alert is triggered, Google Keep will display the note.

Notes with reminders that already have been triggered will now be displayed as FIRED indicating that the alert for those was already generated.
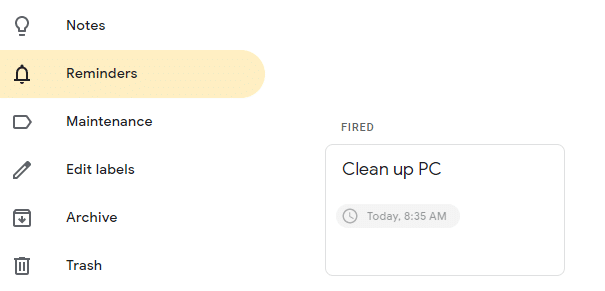
Also, any of the created notes can be pinned to the top using the pin icon.
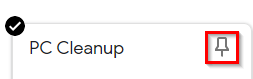
Sharing notes:
Another useful Google Keep feature is to allow sharing of the notes. To do so, click on the Add collaborator icon next to the created notes.
![]()
Then add the email addresses of contacts with which these notes are to be shared.
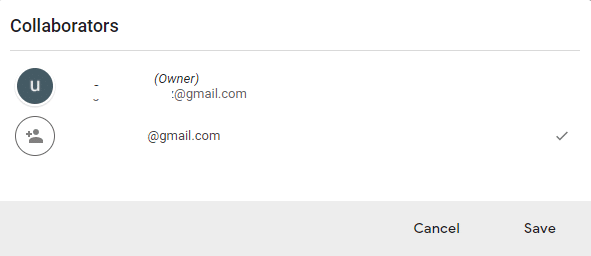
The collaborators will then receive a Google Keep invite to edit those notes.
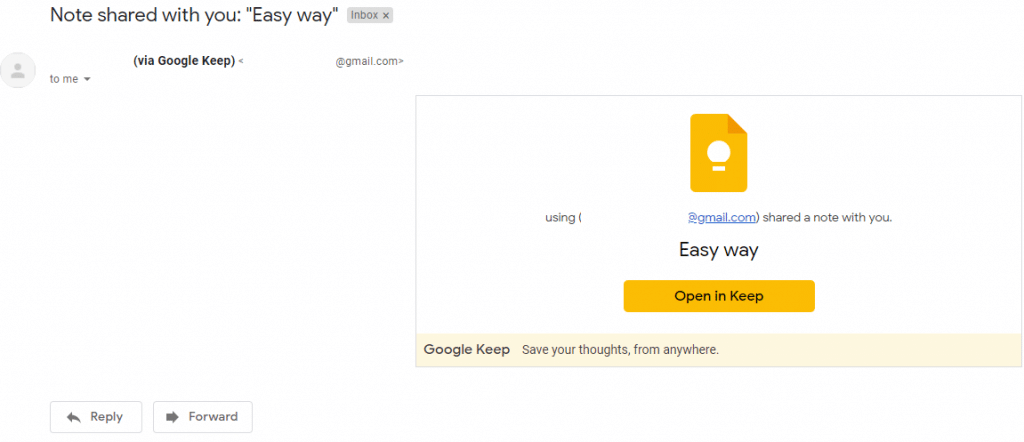
Google Keep notes can also be labeled. To add a new label, click on the Edit labels section from the left pane.
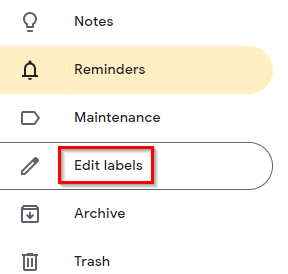
Then add and edit labels as needed.
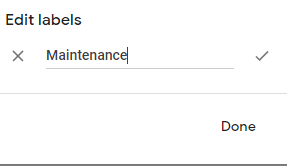
After clicking on the specific label, you can directly create notes with that label. Existing notes can also be added to different labels.
Changing the color scheme:
You can also change the color scheme for these notes. Click on the palette icon by selecting the notes and choose a color as needed.
![]()
So if you have many notes, then color-coding them makes it easier to see and manage them.
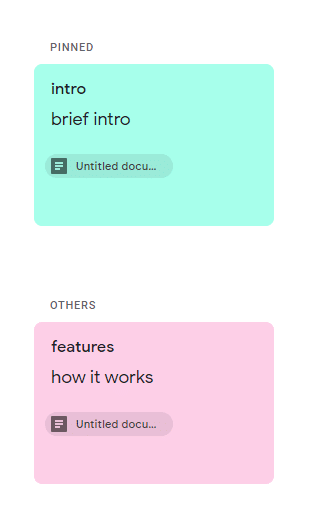
Google Keep also supports the dark theme.
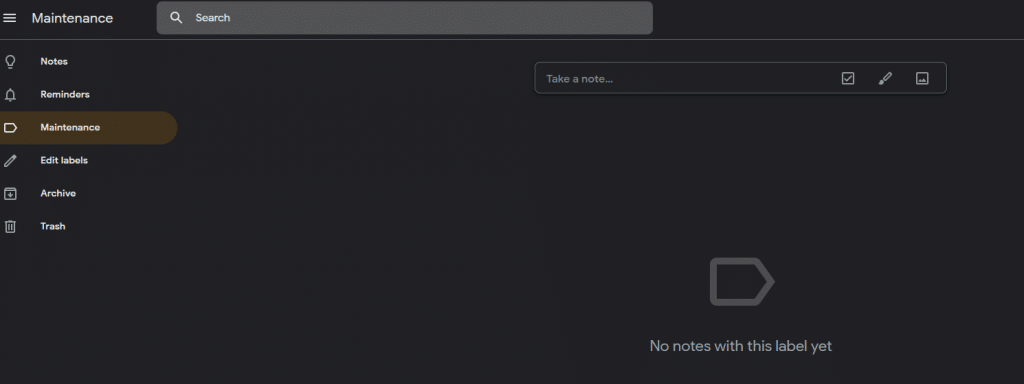
You can enable it from the main interface by clicking on the gear icon.
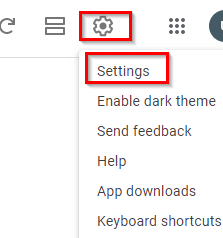
Settings can also be accessed from here.
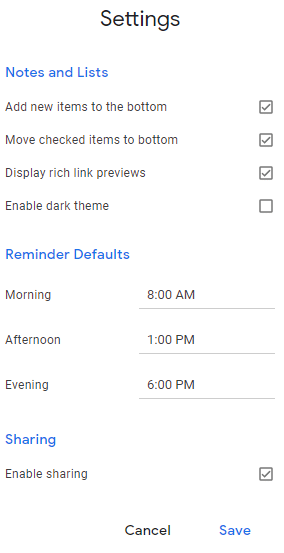
Various options like disabling note sharing, reminder intervals and more can be changed from here if required.
Copying notes to Google Docs:
Also, the notes created in Google Keep can be directly copied to Google Docs. This is great when you need to outline ideas and points as notes and then structure them as a document. To do that, click on the dots icon next to the specific note and select Copy to Google Docs.
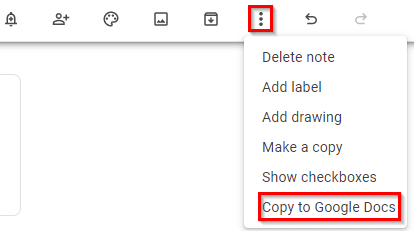
These notes will then be available as documents in Google Docs.
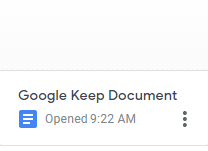
You can also copy notes and delete them, from this menu.
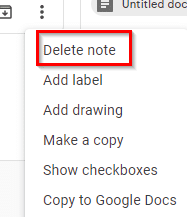
Besides the web interface, there is also the Google Keep Chrome add-on. When it is installed, you can directly add existing content from web pages and create new notes without opening the Google Keep web interface.
This is a handy tool to create quick reminders or add detailed notes which can then be saved as documents in Google Docs.

Do try it out.
