Opera browser has a built-in screenshot tool that can take and edit screenshots. This feature is the snapshot tool.
Here is how to use it:
Capturing screenshots:
To take a screenshot of any webpage, click on the camera icon next to the Opera address bar.

You can also use the keyboard shortcut Shift+Ctrl+5 to access this snapshot tool.
The entire webpage can be saved as an image or a PDF document.
![]()
You can also scroll through the webpage and select any portion for selecting and taking the screenshot. 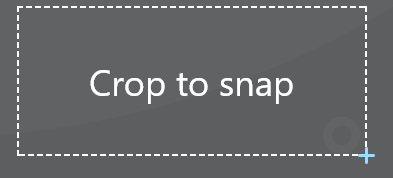
To selectively capture or crop a region, left-click that region and drag to select it.

Then click on the Capture button. This will bring up the snapshot editor.
Editing screenshots:
The captured screenshot can be edited here. This editing tool has various features like zoom, arrows, blur, pencil, highlighter, text, selfie camera, and emojis.
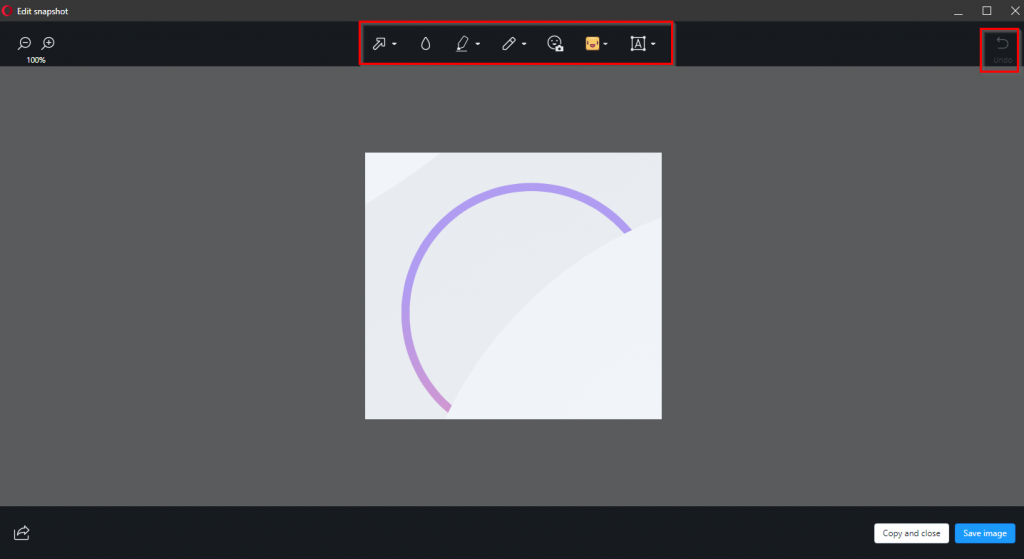
To edit the screenshot, select any of those as needed. To undo any changes made during editing, click on the Undo button at the right.
The Highlight and Pencil options can be used to annotate the selected screenshot area with different colors as needed.
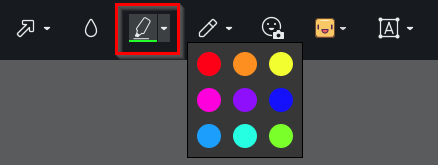
The Blur option can be used to redact or blur any portion of the screenshot.
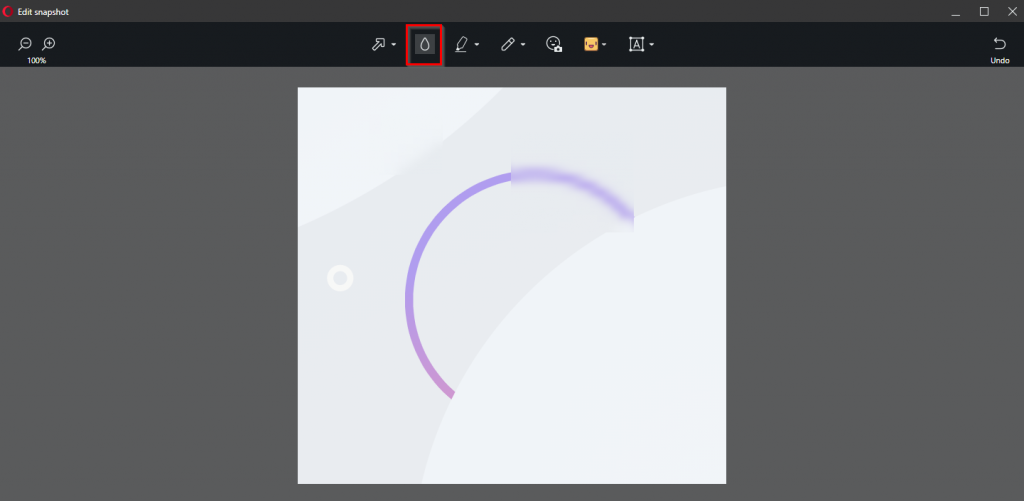
Arrows can be added from the Arrow drop-down menu. Select the arrow width and colors as needed.
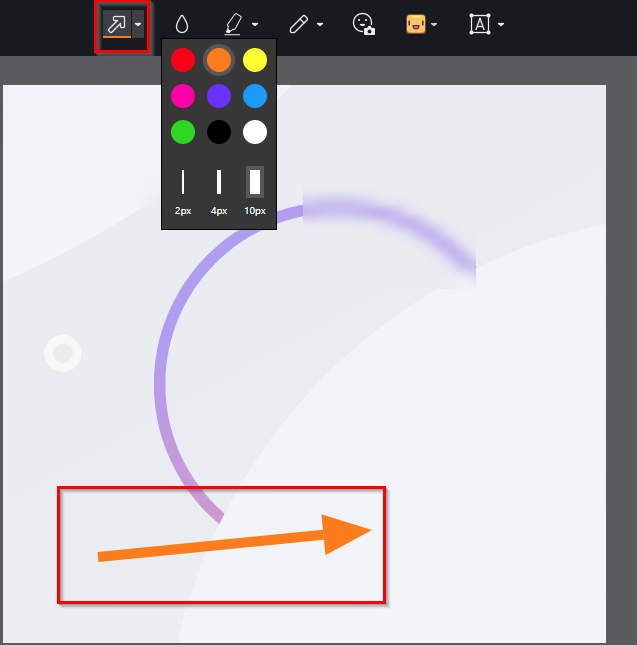
The snapshot editing tool also has some cool emojis that can be added. Click on the emoji drop-down menu and add them.
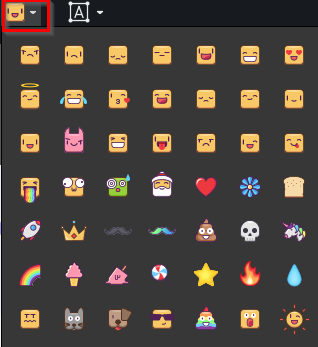
Finally, to add text to the screenshot, choose the font and color from the Text drop-down.
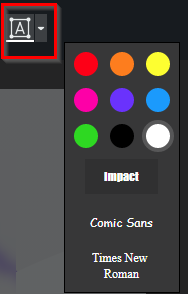
If you have a web camera attached, then the Selfie option can be used to take selfies too.

To save the image locally, click on the Save image button.
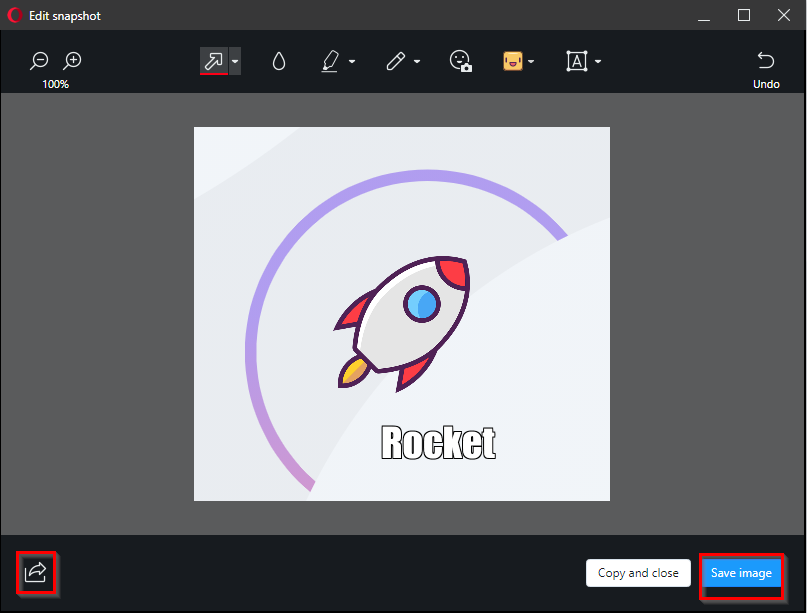
It will be saved as a .png file. You can also share it on social media, or by email by clicking on the share button from the bottom left.
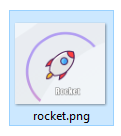
This is a handy screenshot capture and editing tool in Opera.
All done.