RecordCast is a free web-based tool to record screen, browser tabs and webcam streams. There is no need to download or install it as all of this is done online.
Using RecordCast:
To use it, go to the RecordCast page here.
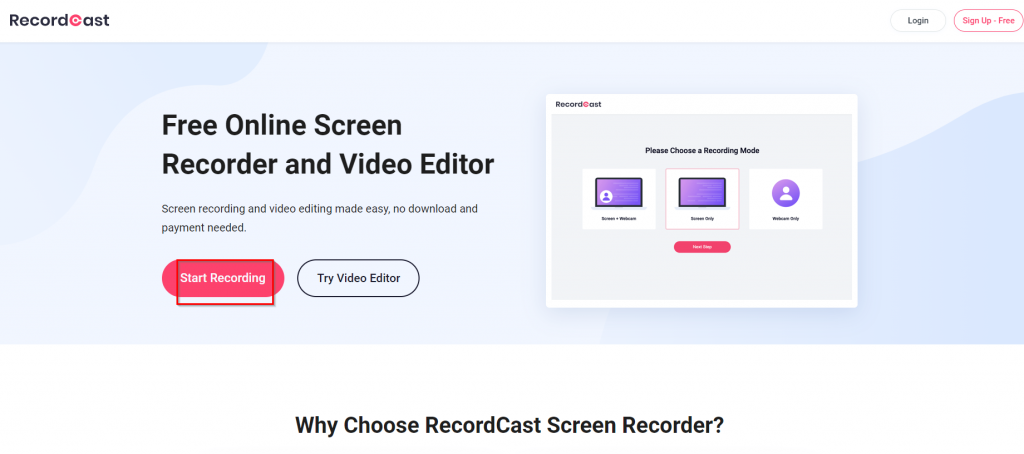
Then click on Start Recording. There are three recording modes: Screen+Webcam, Screen Only and Webcam.
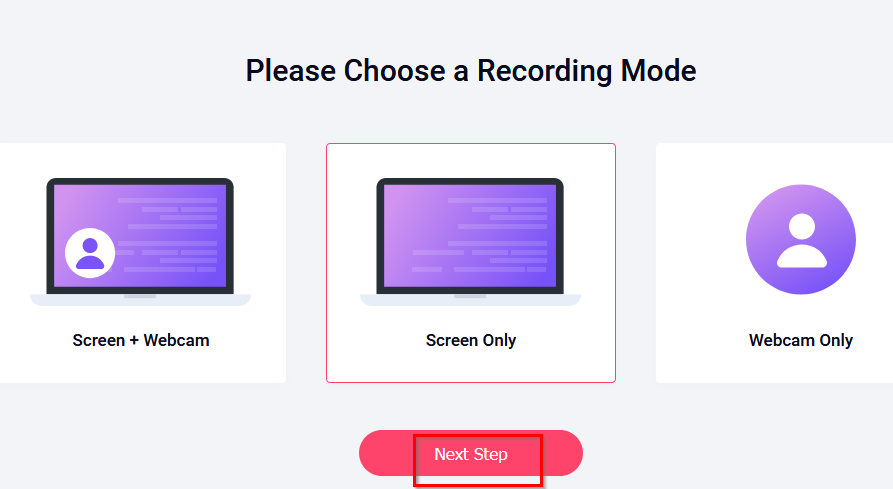
Let’s take a look at the most common one that is the Screen Only recording. Choose that and select Next Step.
There will be a browser prompt to allow microphone for RecordCast. Select Allow.
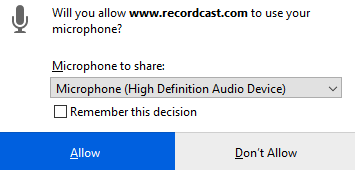
If you are using Google Chrome for RecordCast, then you can also record the system audio.
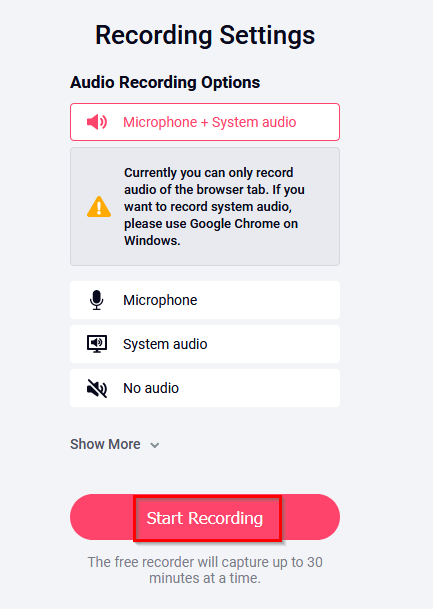
There is a limit of recording of 30 minutes per session. In this example, Firefox being the browser used, RecordCast will record only the audio from the tabs and not the system audio. Click on Start Recording button to begin.
Select what needs to be recorded from the browser prompt. It can either be the entire screen or any of the opened browser tabs.
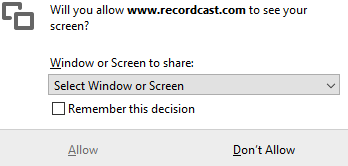
Entire screen option is selected in this example as it will record everything.

There will be a notification to share only with sites you trust before starting the recording. Click on Allow to continue.
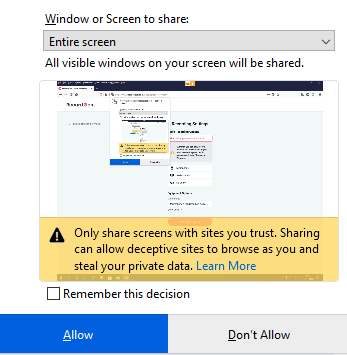
RecordCast will start recording the entire screen. You can pause or stop the recording anytime.
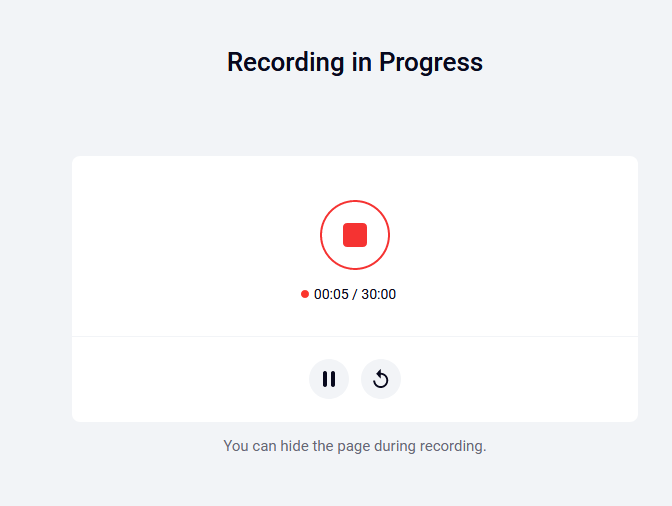
Minimizing the recording window will display it at the top of the screen as an icon. You can then access it anytime.
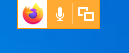
Download or edit the recorded videos:
Once the recording is done and stopped, you can download the entire session as a WebM file by clicking on Download.
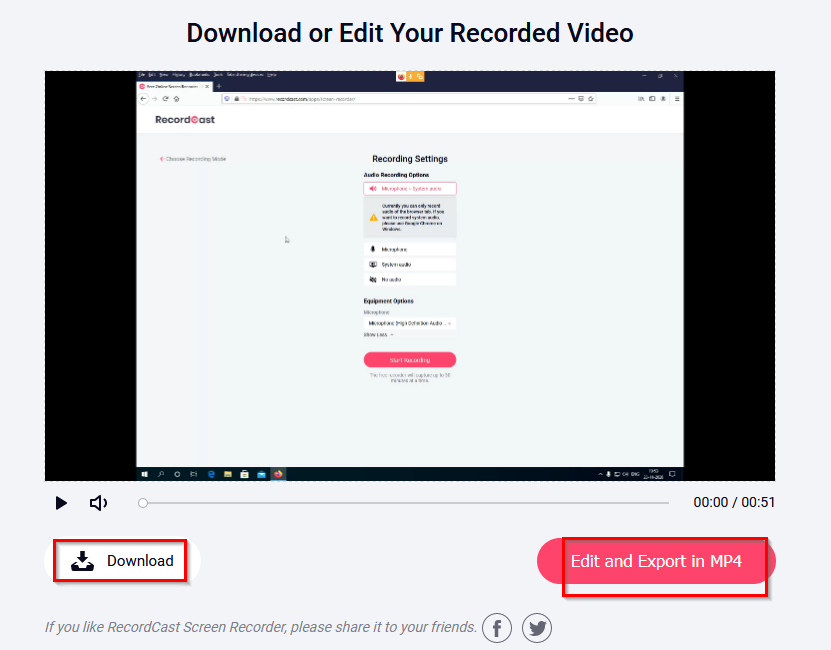
The downloaded recordings can be opened in any video player to view them.
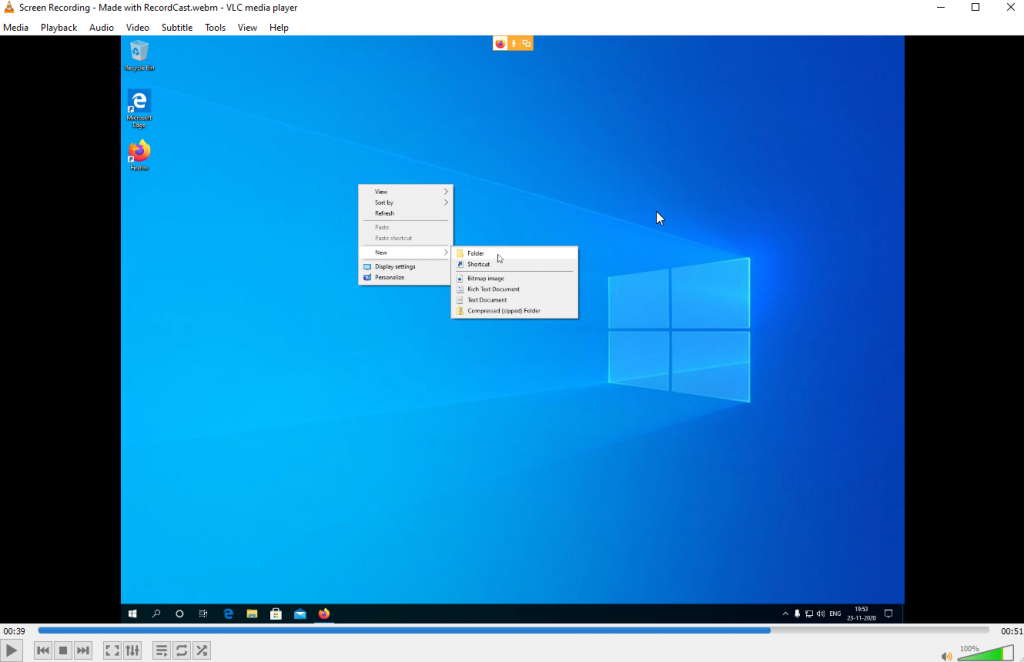
If you want to edit and save it as a MP4 file, you can also use the RecordCast video editor online. To do that, click on Edit and Export in MP4. This will launch an online video editor.
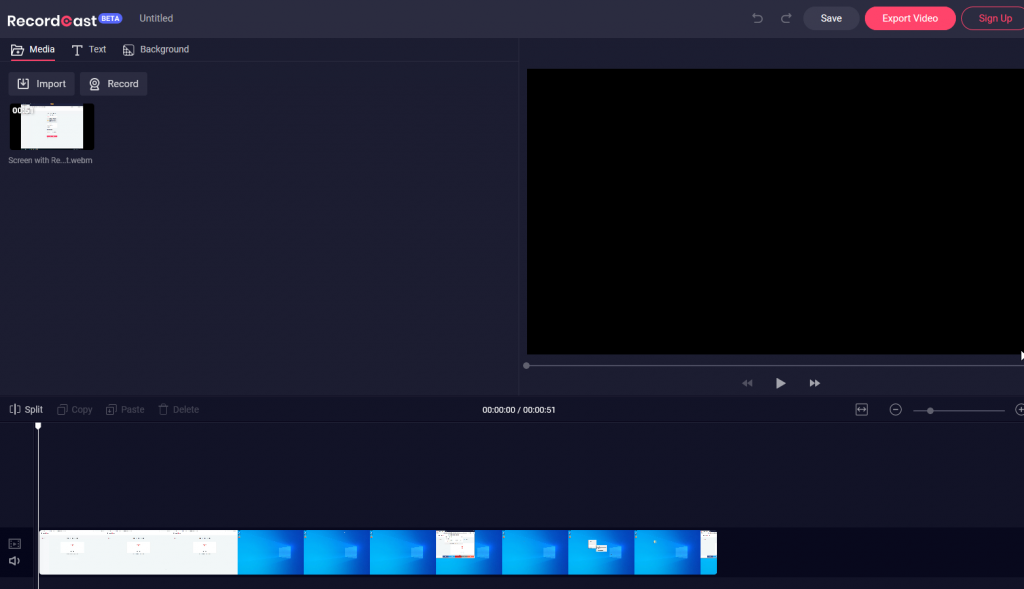
Over here you can add text, add backgrounds, trim the recorded video and so on. You can also save it as a project. For this, you need to sign-up with a free RecordCast account. After that, you can save up to 8 different projects for editing and exporting videos.
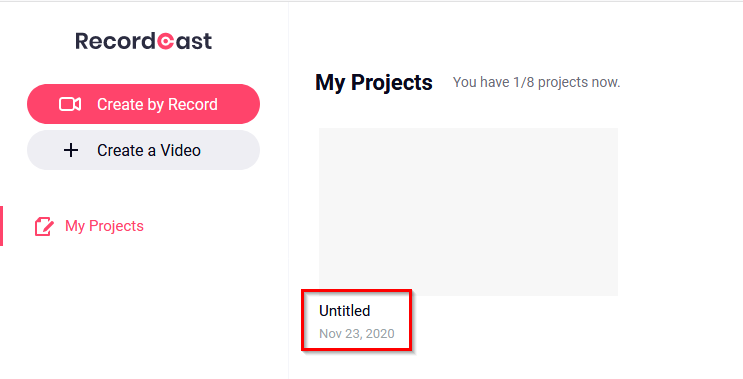
A sign-up though is not necessary if you just want to record videos and download them. Simply start the recording session from the RecordCast page and then download the video recording. After that, you can edit offline using a free video editor like Icecream Video Editor if needed.
This is a free and simple online tool to quickly record screen and create small video tutorials and webcasts. Also, all the recorded videos don’t have any watermark added to them.
Do try it out.
