Google Chrome has many useful add-ons that can make online tasks easier. It can however be tedious to keep a track of all the installed add-ons and to disable them when not needed.
Extensity is a Chrome add-on that can be useful for this. So it is an add-on used for managing other add-ons. 🙂
Download and install it from the Web Store here.
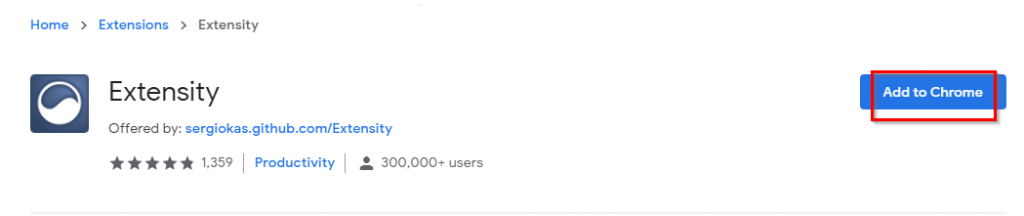
Once installed, click on the Extensions icon.
![]()
Then pin Extensity next to the Chrome address bar.
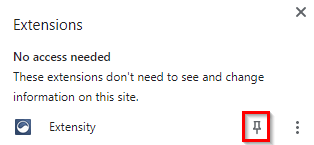
Using Extensity:
To use Extensity, click on its icon. It will show a menu with a complete list of all the installed Chrome add-ons.
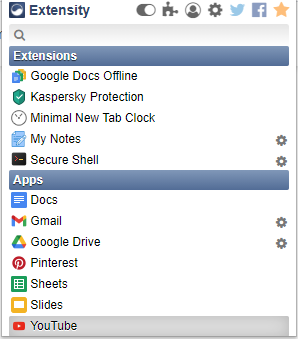
Then, to disable them individually, click on them. They will be grayed out. To disable all the add-ons in one-go, click on the slider from the top of the Extensity menu. This will gray out all of them.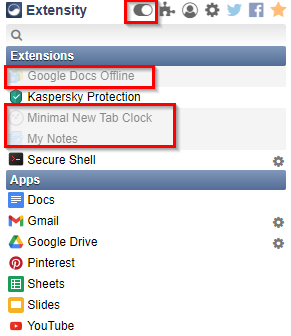
If there is a gear icon next to the add-on, then you can configure the options for that add-on directly by clicking on it. It will also show a list of installed Chrome apps that can be accessed from that menu.
Pretty simple.
Profiles:
A very useful feature of Extensity is the use of profiles. Suppose, you want a specific list of add-ons to be active only when during a certain task like composing documents and another set of add-ons for online surfing, and so on. You can do this by creating a different profile for each of these.
To do that, click on the Profiles icon from the Extensity menu.
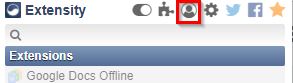
This will open the Profiles section. To add a new profile, name it, and click on the + button. There is also an Always On profile which you can use to keep all the add-ons enabled if needed.
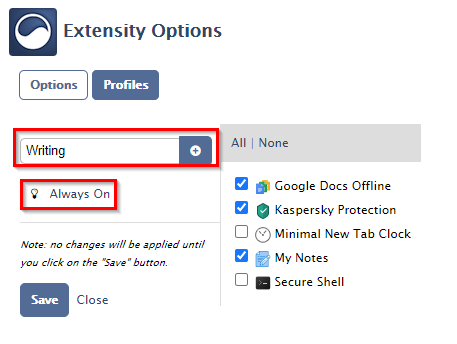
The default list of installed Chrome add-ons will be displayed. Disable those which aren’t required to be used for that specific profile.
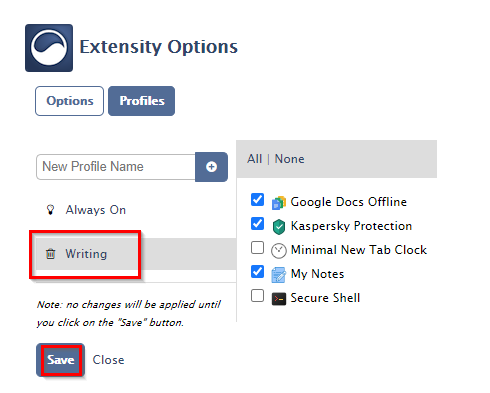
Then save the profile by clicking on the Save button. The added profile will now be listed in the Extensity menu and can be used anytime.
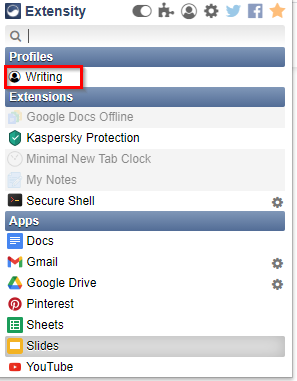
All the associated add-ons for that profile will be enabled while the others will be disabled if they were marked so when the profile was created. You can delete the profile anytime by going to the Profiles section.
Other options:
To configure other Extensity options, click on the gear icon from the Extensity menu.
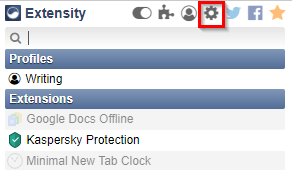
From here, you can change how the add-ons and apps will be displayed, if the search box to search for installed add-ons is visible or not, and so on.
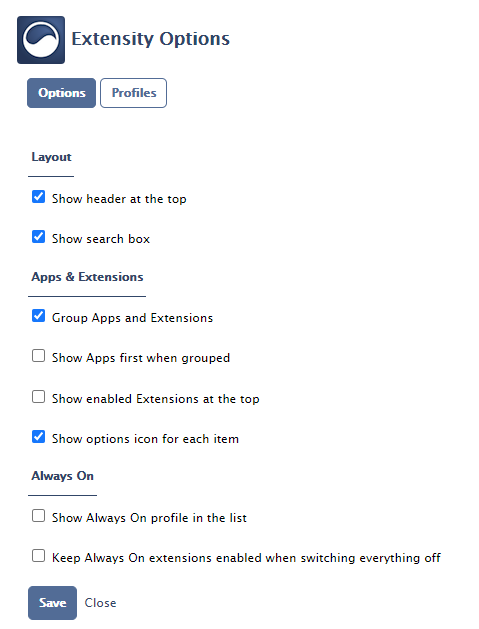
This is a useful Chrome add-on that can be used to selective load other add-ons by using different profiles.
Happy surfing.