Microsoft Edge browser supports installing add-ons from other sources like the Chrome Web Store. It is useful when you’d want to install and use Google Chrome add-ons in the Edge browser.
Here is how to do that:
Open Microsoft Edge and click on the Settings and more button. Then select Extensions.
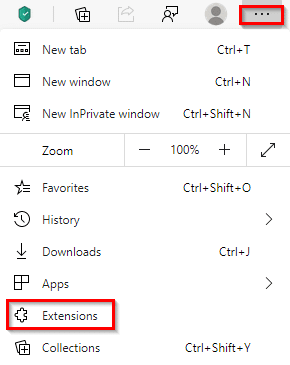
Alternatively, you can directly access this by typing in the address bar:
![]()
Scroll down and enable the option Allow extensions from other stores from the left side.
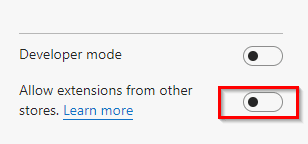
Choose Allow when prompted.
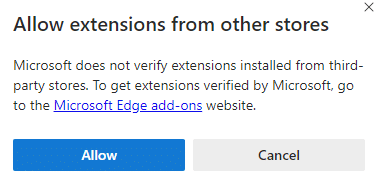
Then, from the Find new extensions on the right side, click on Chrome Web Store.
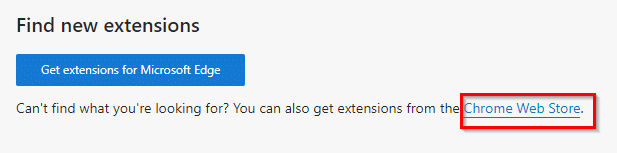
It will launch the Web Store with Chrome add-ons. As the option for allowing extensions from other stores is already enabled, you can directly install any of the Chrome add-ons from Web Store.
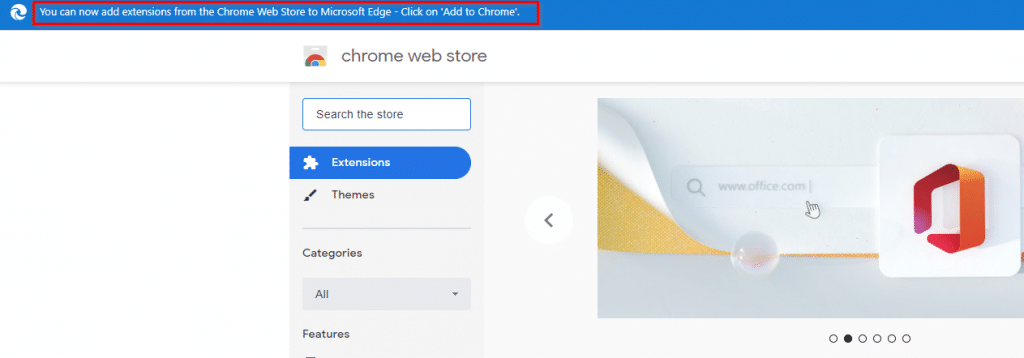
Select the required Chrome add-on and click on Add to Chrome.
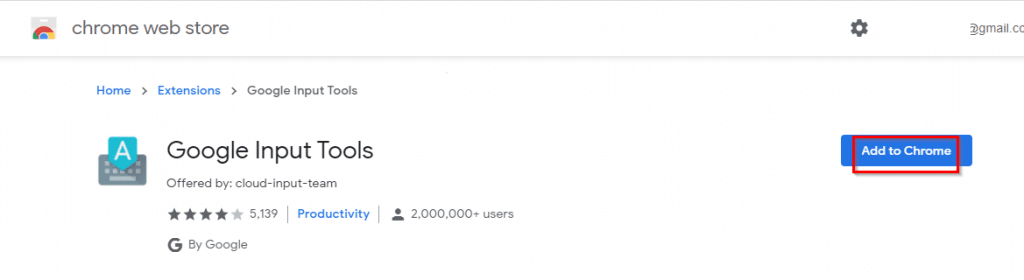
Then, select Add extension to add it to Microsoft Edge.
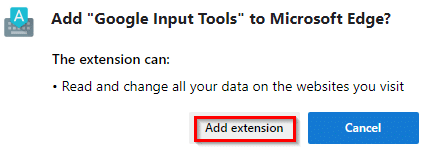
There will be a notification about the Chrome add-on added to the Edge browser.
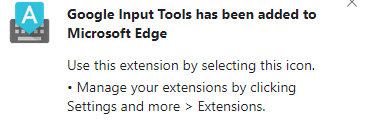
It will also be available on the Extensions settings page under the From other sources section.
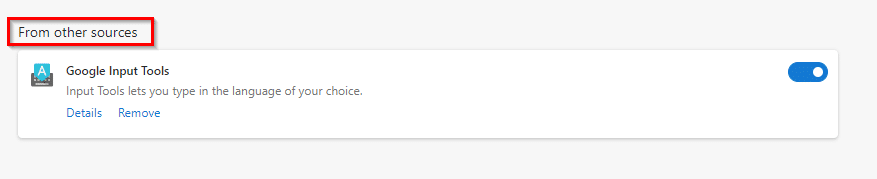
From there, it can be disabled or removed anytime as needed.
This is a useful feature in Microsoft Edge that lets you install and use a wide variety of Google Chrome add-ons.
All done.
