SimpleScreenRecorder is a lightweight screen and video recorder for Linux. Using it, you can record the entire screen or a selection and save the video in MP4, MKV, WebM, OGG and other formats. This can be useful in creating video tutorials and screencasts.
Installing SimpleScreenRecorder:
To use it in Linux Mint, first install it from the Terminal:
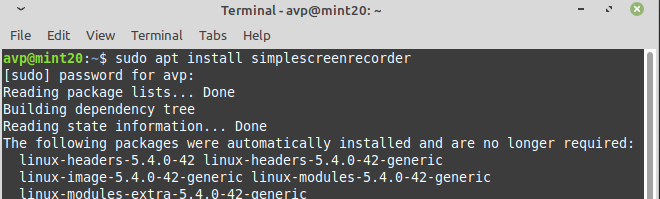
Once installed, it will be available from the Multimedia menu.
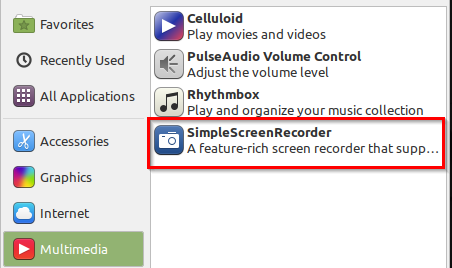
Using SimpleScreenRecorder:
On launching SimpleScreenRecorder, a welcome screen shows a brief introduction about it. Click on Continue to proceed.
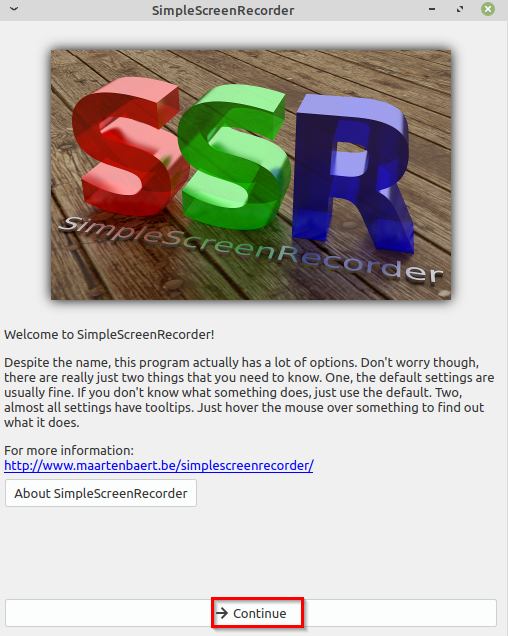
By default, the Input Profile section is blank. You can create a new one if needed.
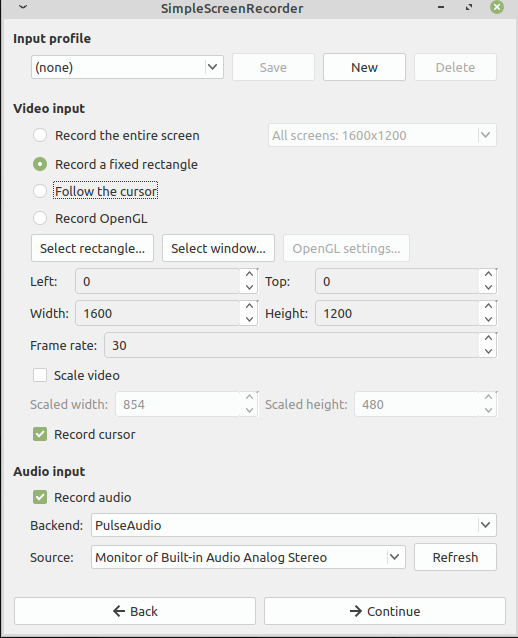
The Video Input section can record the entire screen, a selection fixed rectangle, cursor movement, and OpenGL. For recording the entire screen, the resolution too will be displayed.
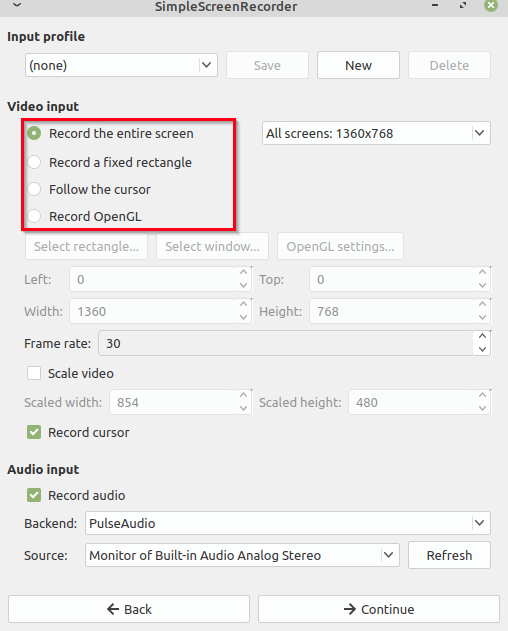
The Audio input section by default has audio enabled. It can be turned off if only video recording is required. Also, to consume fewer system resources when recording, you can limit the frame rate from the Frame rate drop-down menu. Click Continue to proceed.

Next, choose the output path where the recorded video will be saved.
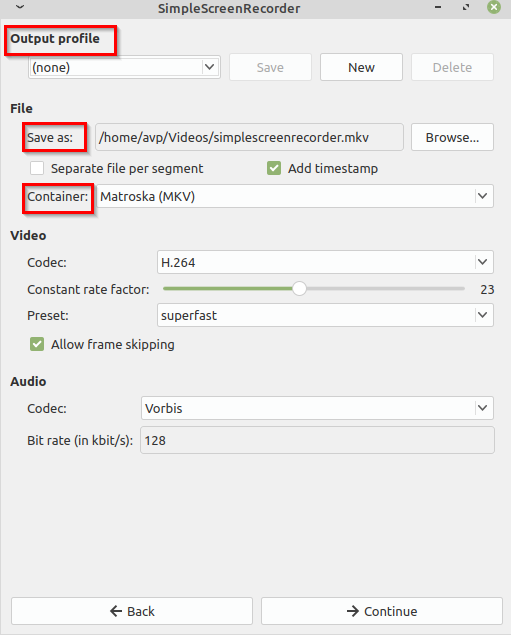
The output profile can be selected from the drop-down menu. For recording videos locally, choose High Quality Intermediate.
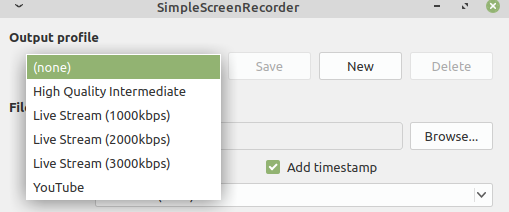
Choosing Live Stream will have different presets enabled.
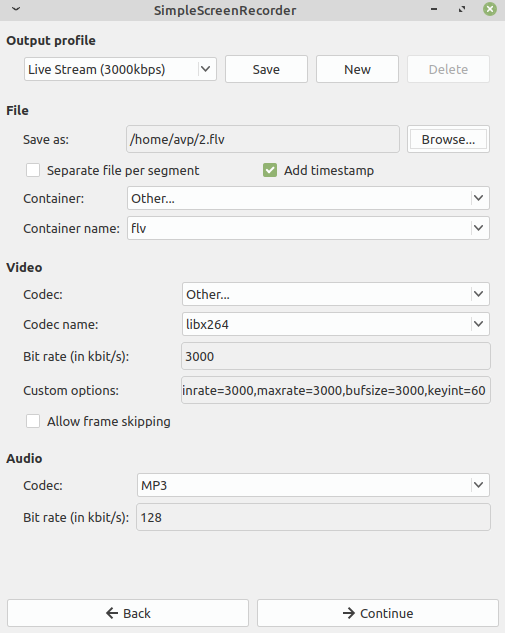
Similarly, choosing YouTube will have presets of it’s own.
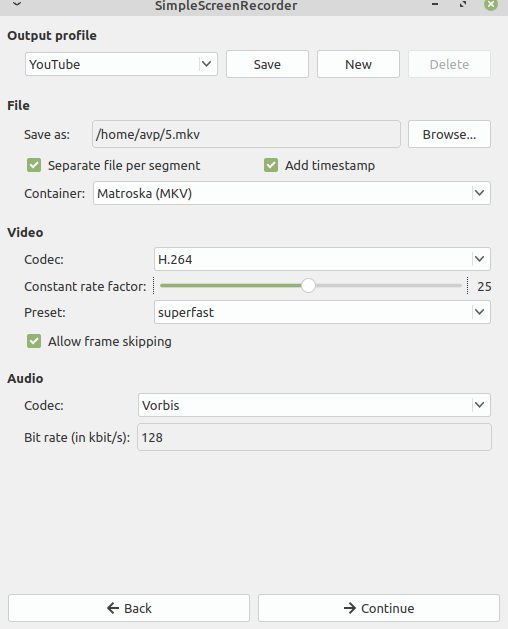
Container drop-down includes the different formats in which the video can be saved. It can be MP4, WebM, OGG, and so on.
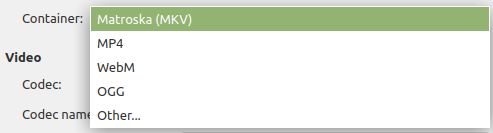
Also, you can manually choose the codec from the Video section if needed. The same is applicable if audio is enabled. Click on Continue to proceed.
Before recording, you can also preview the selection by clicking on the Start preview button.
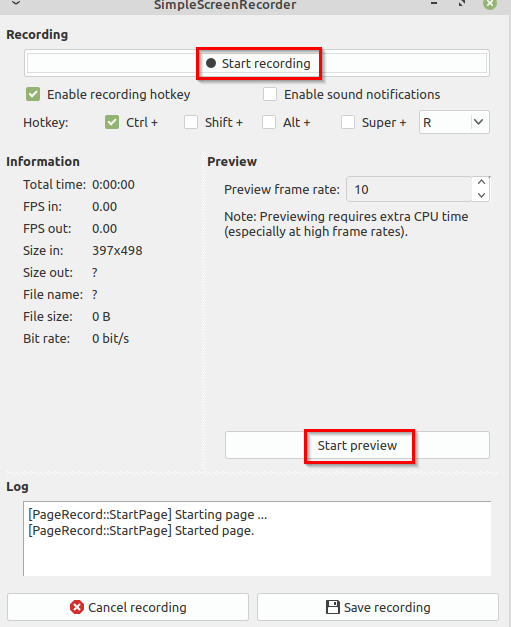
The preview frame rate can also be set higher/lower depending on the system. Select Stop preview to stop the preview and return to the recording screen.
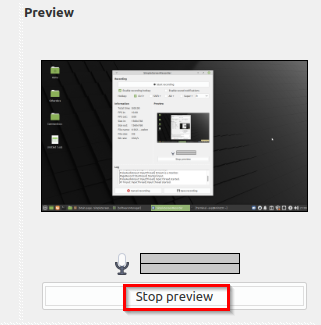
Recording:
Click on Start recording to begin. SimpleScreenRecorder will record the screen or the selection as specified during the earlier settings. The hotkey for recording is also enabled by default. You can change it as needed and also map a custom one. To pause the recording at any time, clicking on Pause recording. To end the recording, click on Save recording.
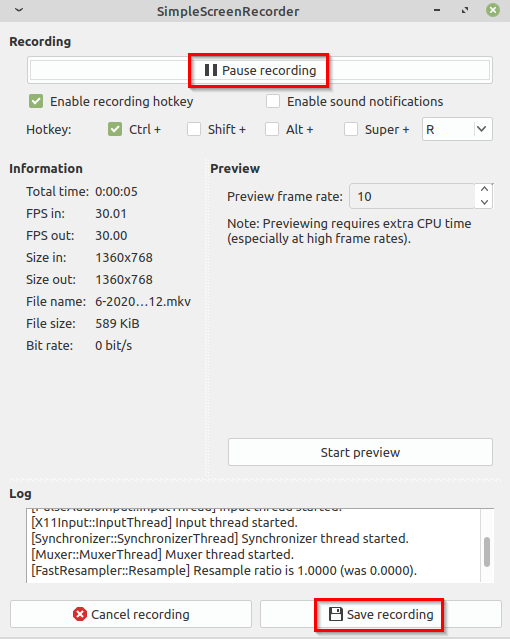
SimpleScreenRecorder will display a confirmation about the recording that was saved.
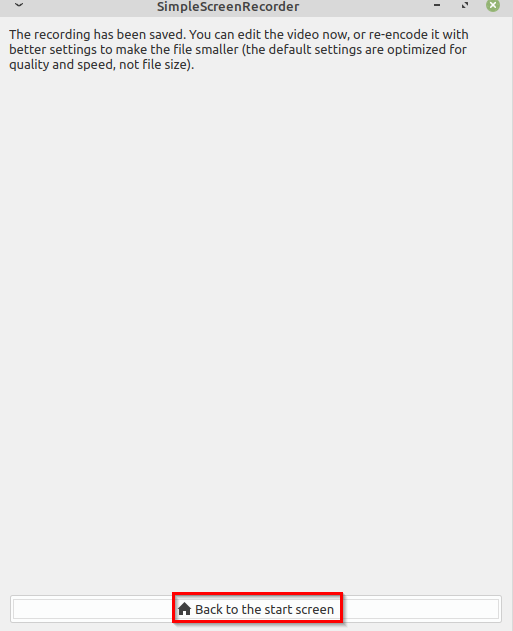
Playing back recorded videos:
You can then access the recording/saved video from the output path.
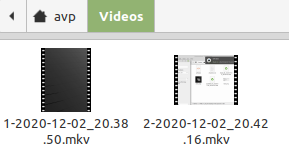
It can then be played using any of the multimedia players.
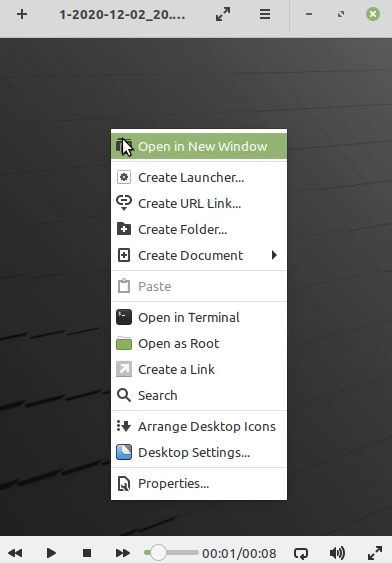
This is a useful and lightweight screen recording tool that can work even on older PCs. It also supports other Linux distributions, a list of which can be found here.
Also if you are looking for other screen recorders, then Vokoscreen and Kazam too are good choices.
Happy recording.