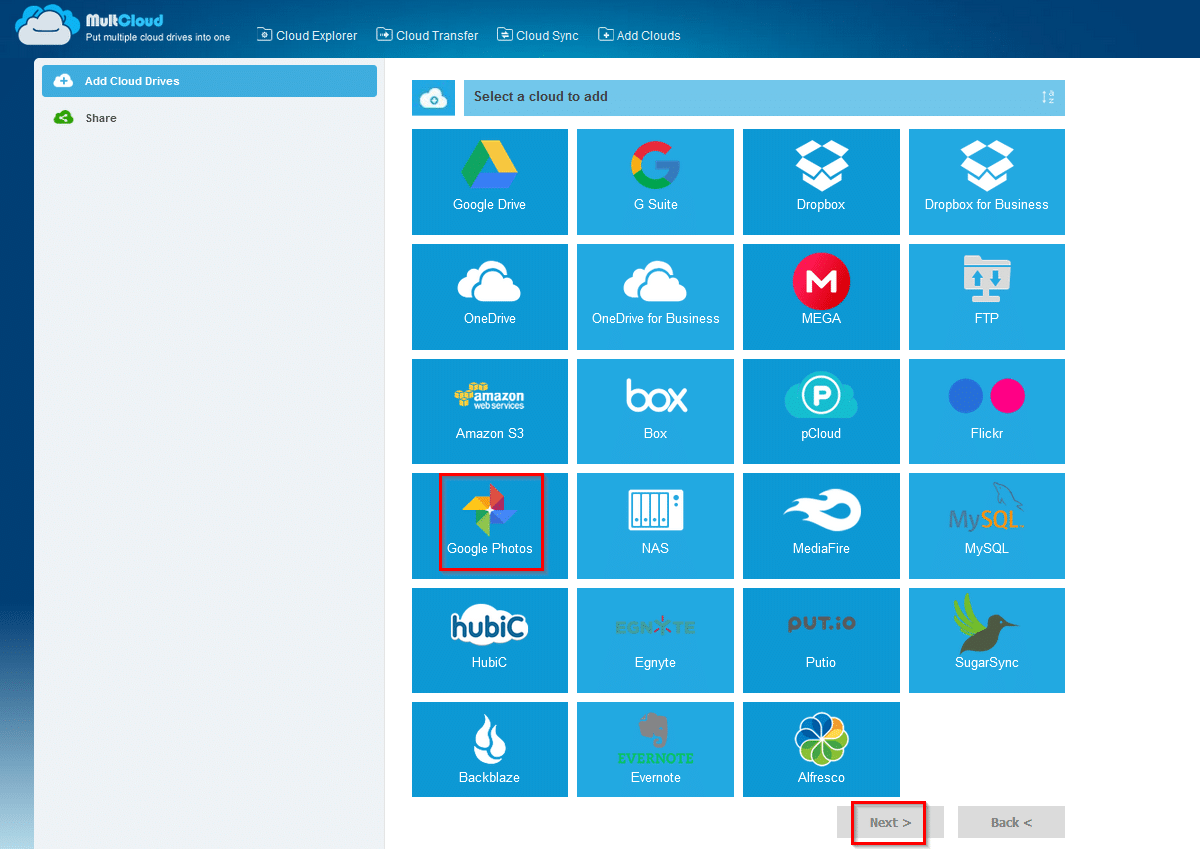It can be useful to manage space for online cloud storage accounts and utilize it more efficiently across various cloud services. MultCloud is an online tool through which you can do that from within a single interface.
Also, if you are looking to free up space in your Google Photos account, you can easily copy your photos from there to different cloud services with MultCloud as it now supports that too.
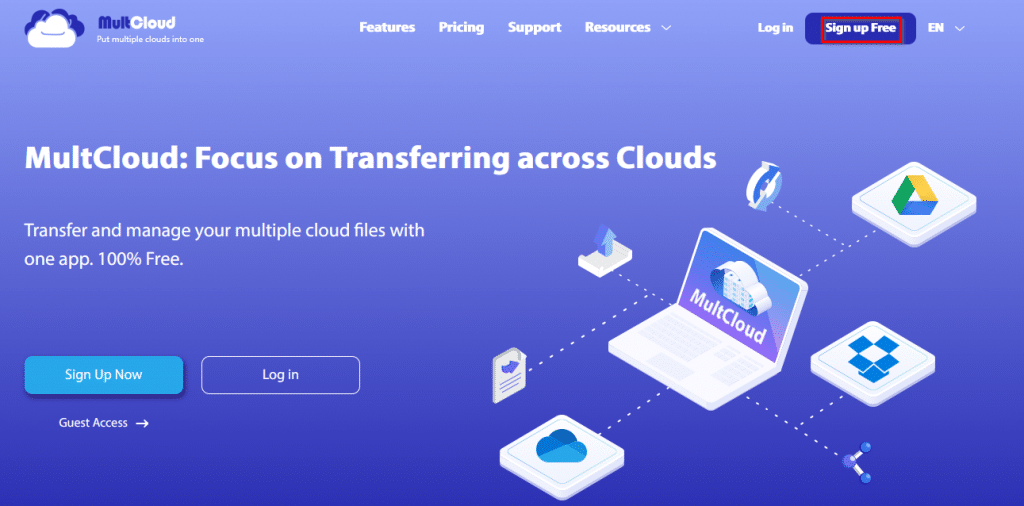
To sign up, go to the homepage here.
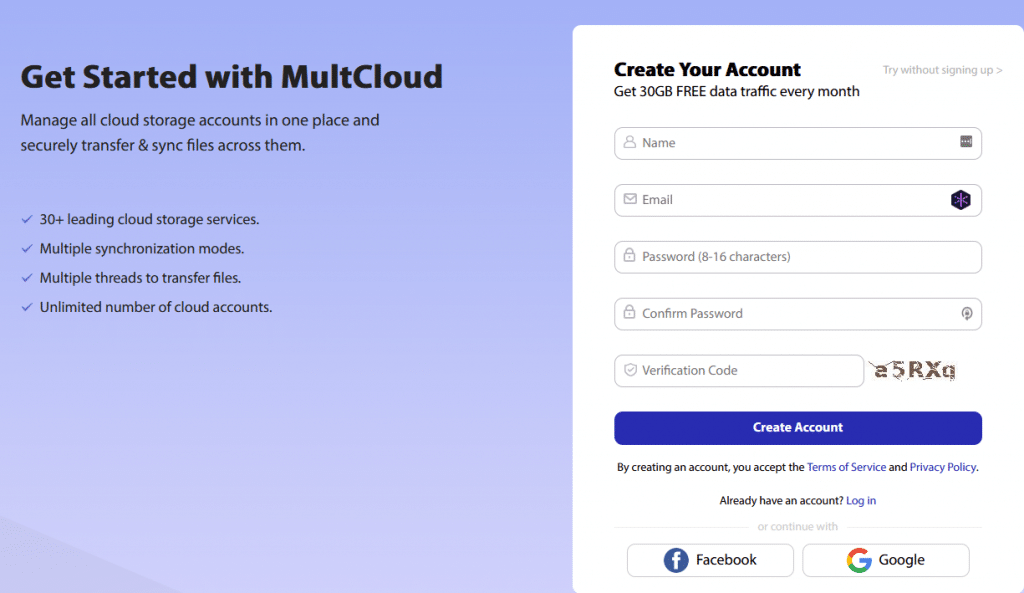
Once signed up, log in.
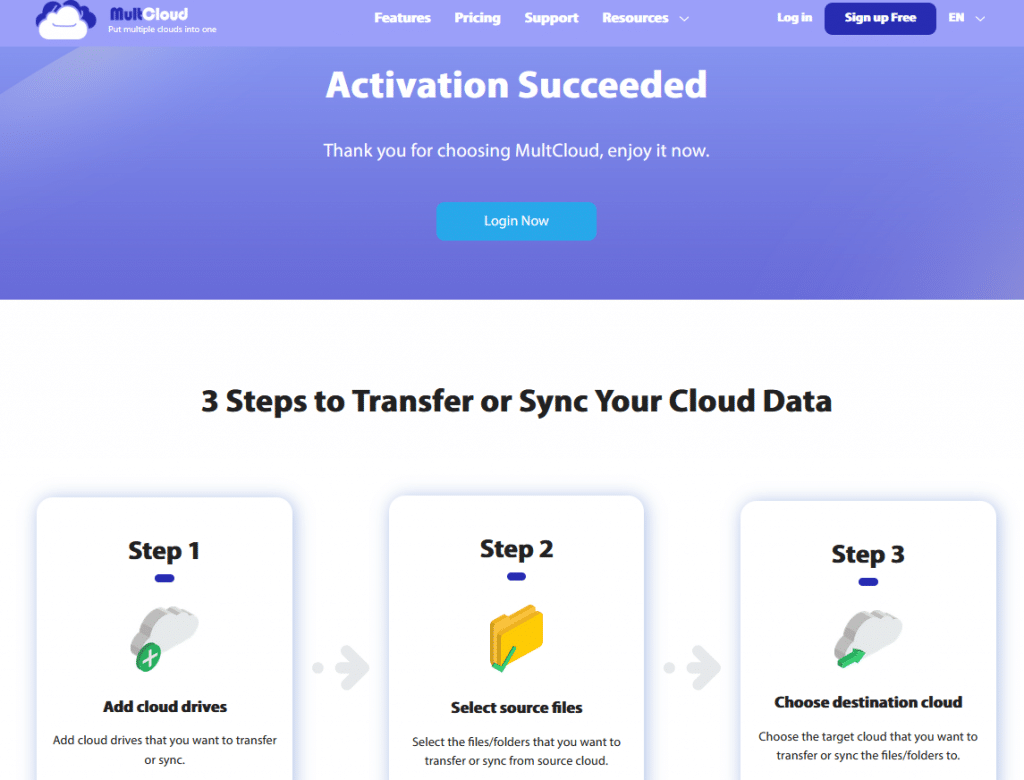
The basic plan is free and offers a 30 GB monthly transfer limit while the premium plan has no limits.
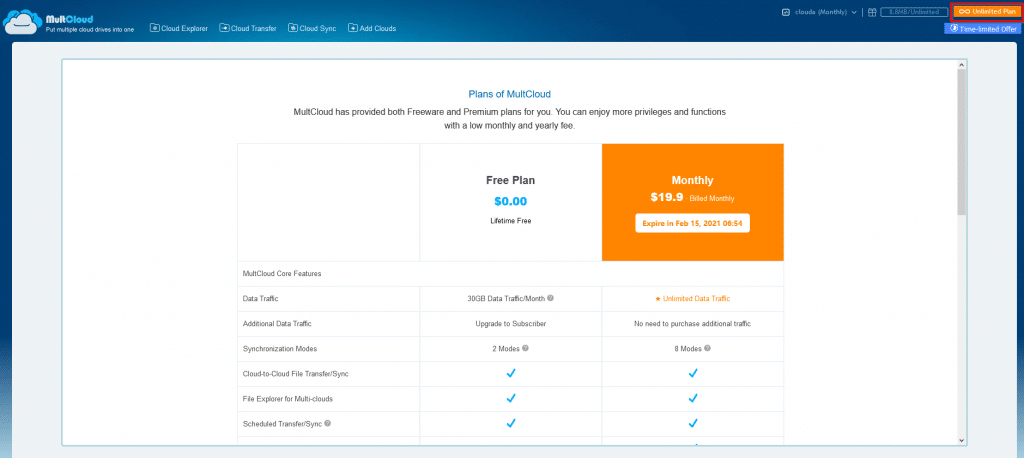
After logging in, add the cloud drives and storage to manage.
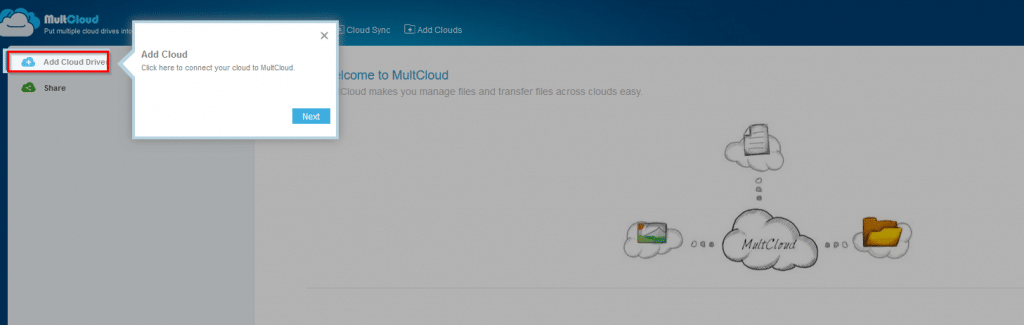
MultCloud supports many widely used storage services to choose from for adding.
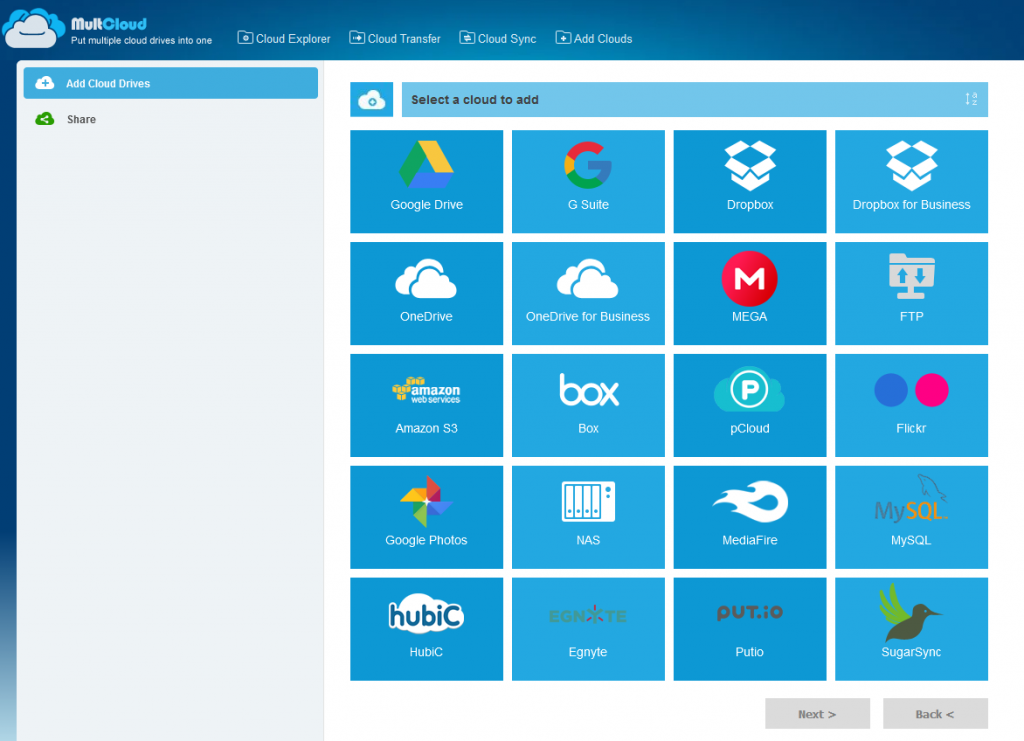
This example shows copying Google Photos to Dropbox.
Adding Google Photos in MultCloud:
Click on Add Cloud Drives and choose Google Photos. Click Next to continue.
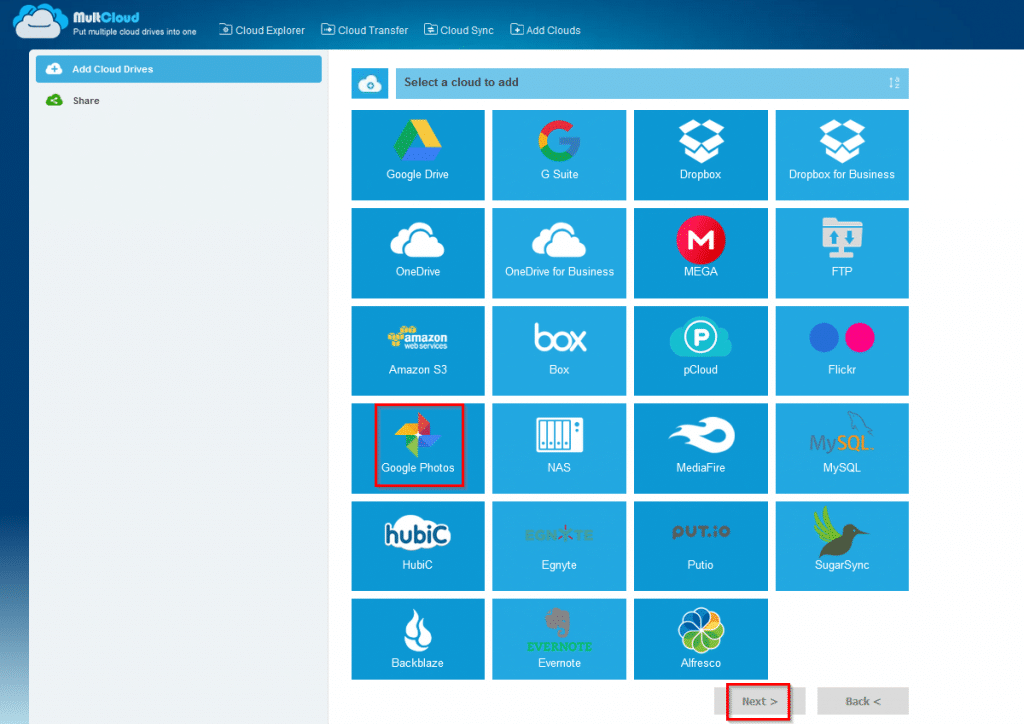
Choose Add Google Photos Account.
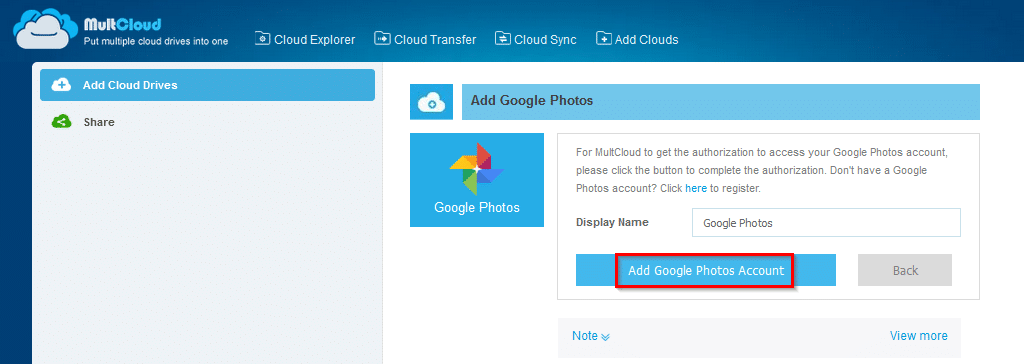
Then sign-in with the Google account and allow access.
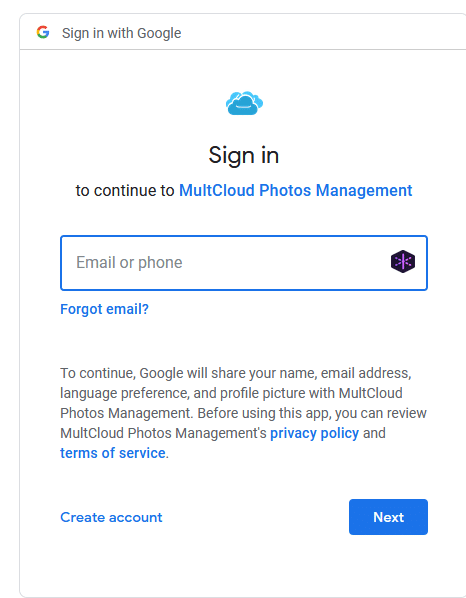
Click Next to continue.
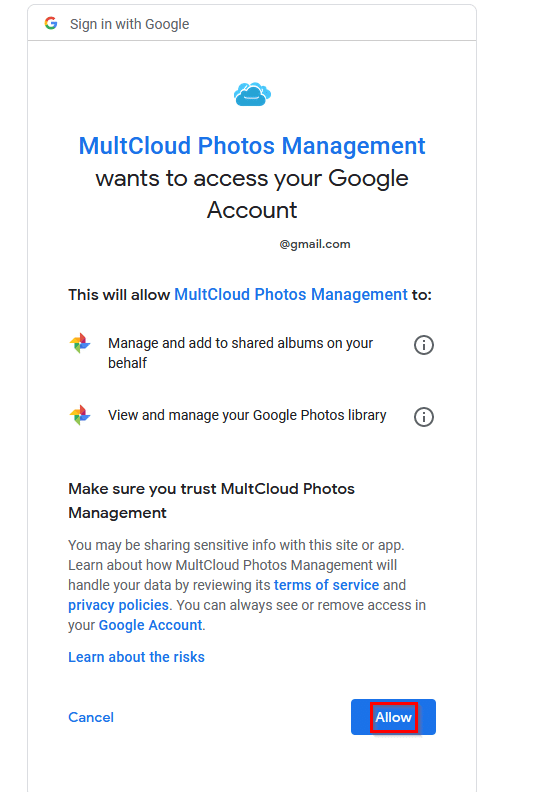
Once added, all your photos and albums from Google Photos will be visible from the MultCloud interface.
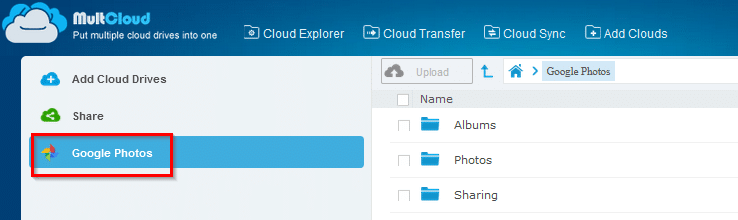
Adding Dropbox in MultCloud:
To copy them to Dropbox in this example, first, select Dropbox for adding it to MultCloud.
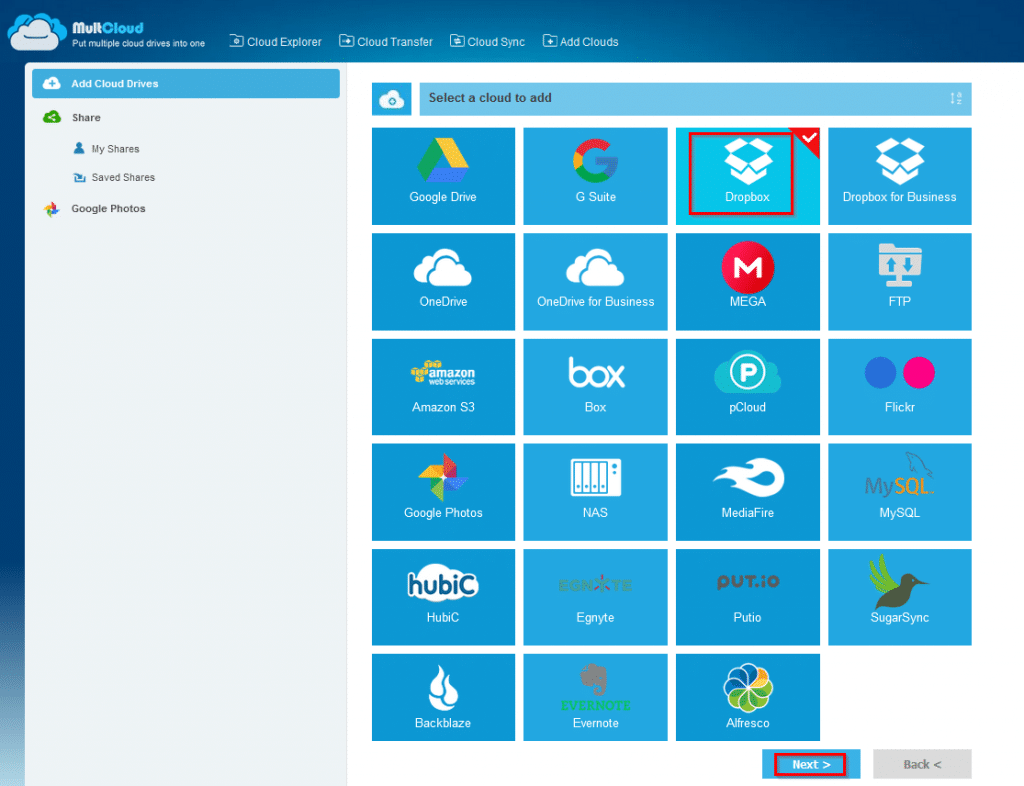
Link it to MultCloud as before by clicking on Add Dropbox Account.
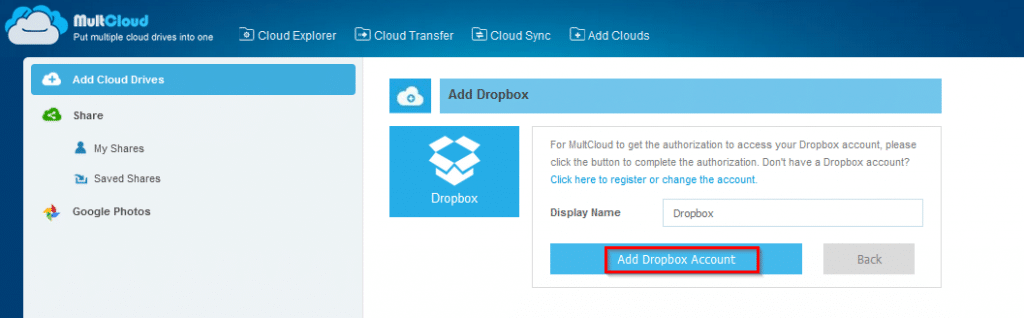
Choose Allow to continue.
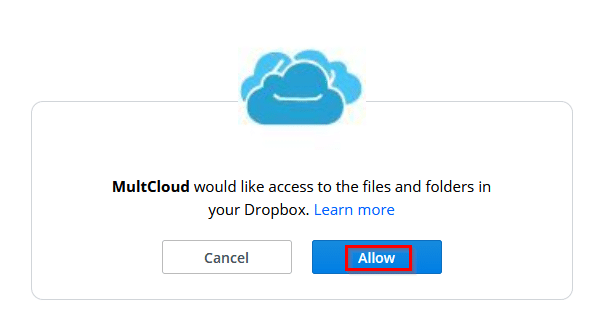 Once added, Dropbox too will be listed in the menu.
Once added, Dropbox too will be listed in the menu.
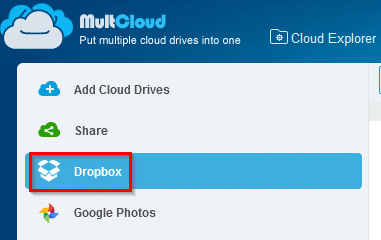
Copying photos from Google Photos to Dropbox:
Choose Google Photos. Then right-click on the Photos folder and select Copy to.
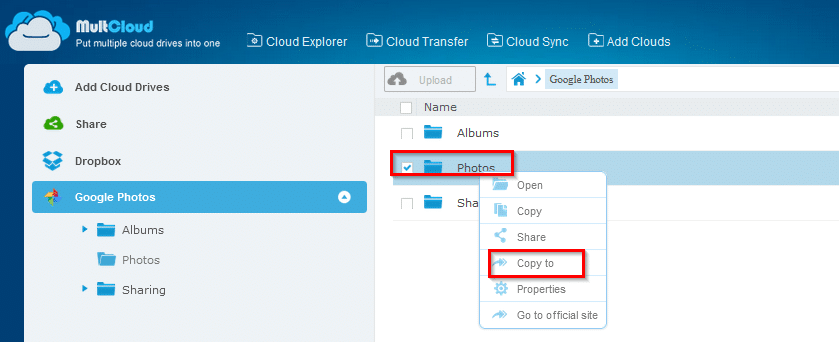
It will show the added cloud drives, Dropbox in this example. Click on Transfer.
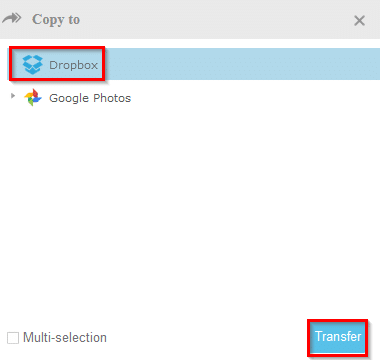
Depending on the number of photos, it can take a while. 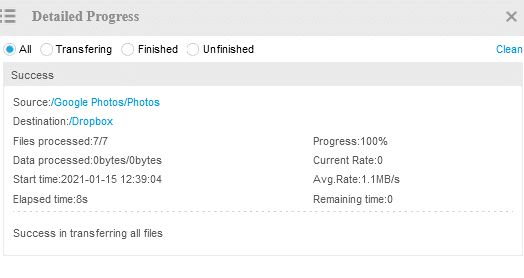
Once done, the photos will be copied to Dropbox.
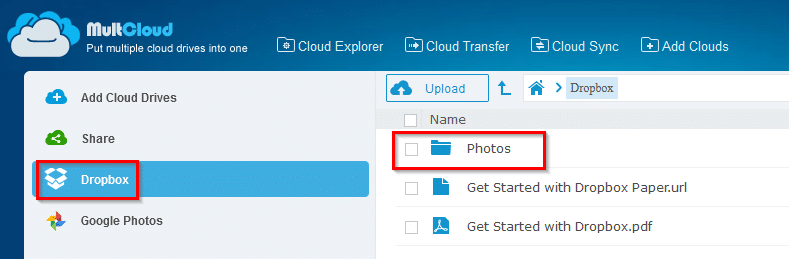
Then you can delete them from Google Photos to free up space. To remove the added cloud drives, right-click on them, and select Remove.
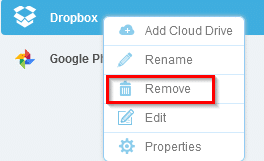
Similarly, you can also easily copy data between other cloud storage services with MultCloud and it’s free for up to 30 GB monthly transfer.
Do try it out.