Microsoft Edge now includes the sleeping tabs feature. With sleeping tabs, you can significantly reduce memory usage by hibernating the background tabs.
Here is how to configure it:
Access Edge settings from the menu.
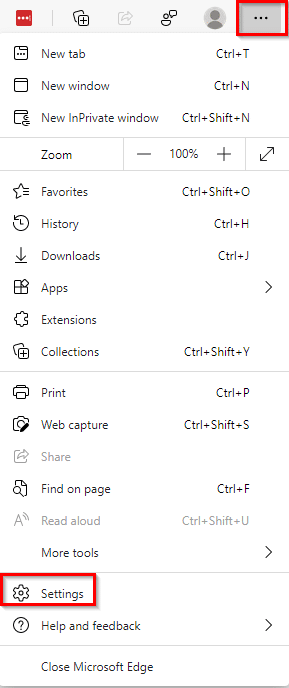
Then scroll down to System.
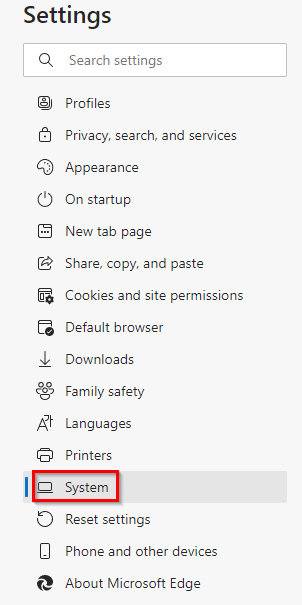
Alternatively, type the following in the address bar:
![]()
From the Save resources section on the right, the option of Save resources with sleeping tabs will already be enabled.
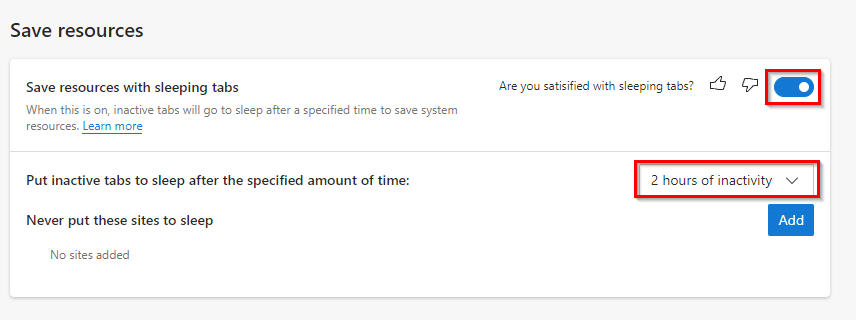
By default, it is set to two hours. That means all the background tabs will go to sleep after two hours of inactivity. You can change the duration from the drop-down, the lowest being 5 minutes.
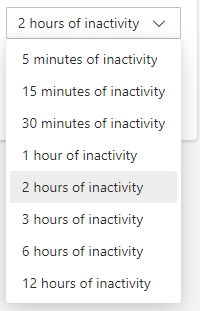
The tab icons will dim once the sleeping tabs threshold duration is reached.
![]()
Hovering on them will also display their sleeping status.
![]()
Clicking on the sleeping tabs will once again wake them up.
Also, if you’d like to add exclusions, you can do so by clicking on the Add button next to Never put these sites to sleep.

Add the website URLs as needed. Once added, the tabs for these websites won’t go to sleep.
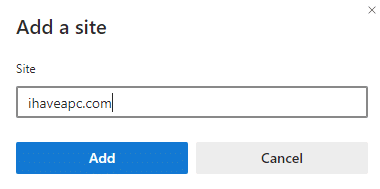
To edit or remove exclusions, click on the dots icon next to the added websites and choose Edit or Remove.

It is a useful Edge feature as it can free up memory and CPU when there are many background tabs opened.
Happy browsing.