Outlook.com web version has a translation feature that can translate email messages from different languages.
For using it, first the Conversation view has to be enabled if it’s turned off. Also, received email messages have to be greater than forty characters for translating them.
Here is how to configure it:
Click on the gears icon and scroll to Conversation view to check if it’s enabled.

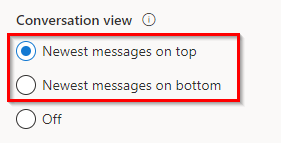
Then, select View all Outlook settings.
![]()
From the Message handling section, select any of the available Translation options.
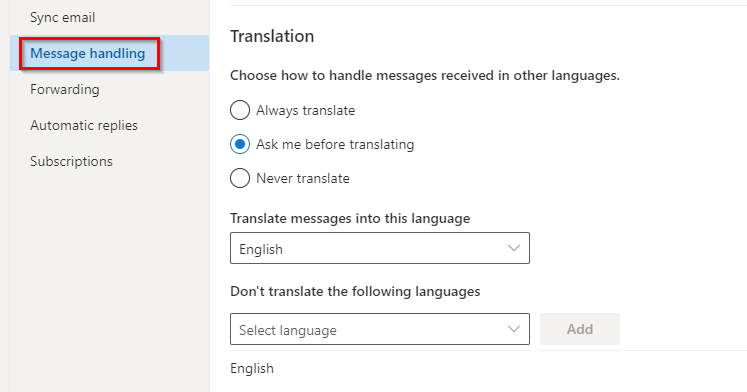
You can choose to auto-translate or turn it off.
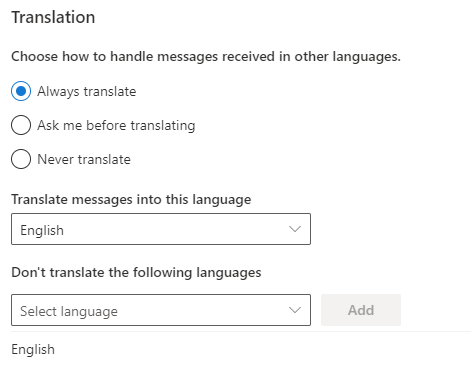
You can also add the languages into which the messages will be translated. Received messages from specific languages can also be excluded from translation if needed. Click on Save after making the changes.
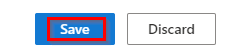
When the Always Translate option is enabled, the messages from other languages will automatically be translated into the chosen language when opened.
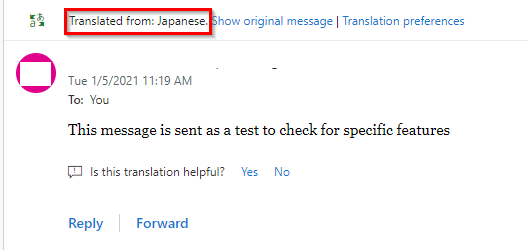
If the Ask me before translating option is enabled, you’d need to click on the Translate message to link on top of the messages for translating them.
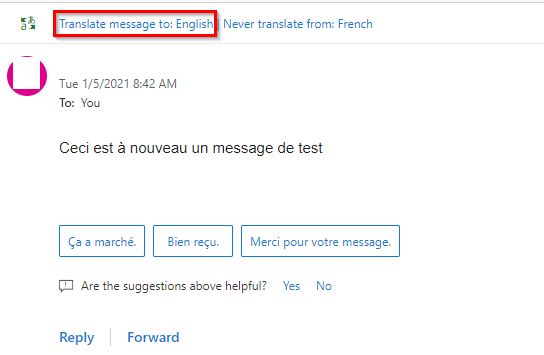
You can also translate specific email messages by clicking on the dots icon next to them and choosing View > Translate.
![]()
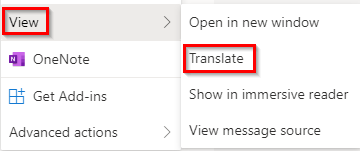
It is a useful Outlook.com feature that makes managing emails easier.
All done.