The default keyboard shortcuts in VirtualBox can be changed as needed.
Here is how:
In Windows:
Open VirtualBox and select File > Preferences.
![]()
Click on Input. It will have two settings – one for the VirtualBox Manager and the other for Virtual Machine.
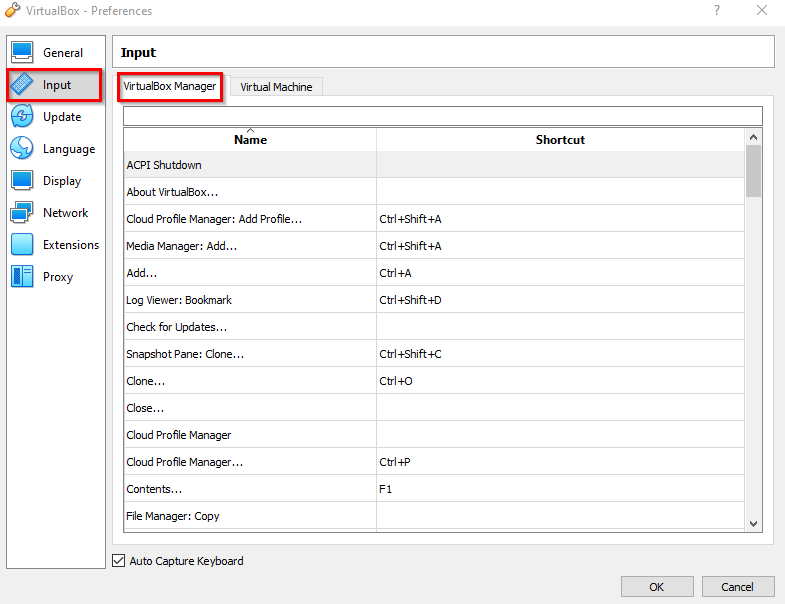
To change the default shortcuts for VirtualBox Manager, select that.
![]()
Double-click on the specific action for which the keyboard shortcut needs to be changed and assign them in the input field.
Similarly, for changing these shortcuts when using virtual machines, click on the Virtual Machine tab.
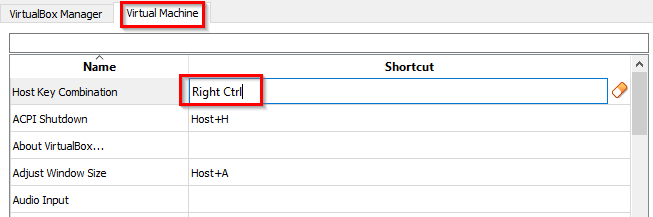
Just as with VirtualBox Manager, change the shortcuts by double-clicking next to the assigned actions as needed.
Also, by default, the auto-capture keyboard option is on. This means that when the virtual machines are running, the input from the host system will automatically be used for these machines. To disable it, remove the tick next to it.
![]()
In Linux:
The steps are the same. First, access File > Preferences.
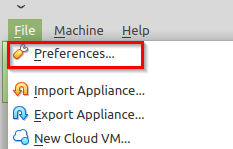
Then from the Input section, set the shortcuts for VirtualBox Manager and Virtual Machine as needed.
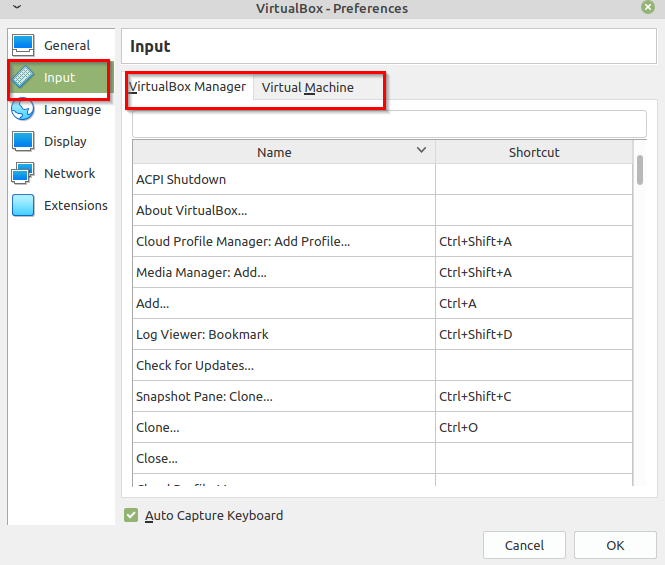
You can reset the shortcuts to default anytime as needed.
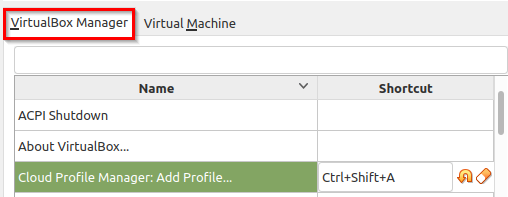
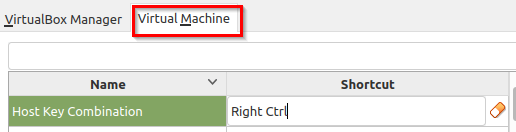
There are other useful settings too in VirtualBox like recording virtual machine sessions.
Happy VM-ing.