If you find that a lot of valid emails in Outlook.com go directly to the Junk folder, then changing the Junk email settings can be useful.
To do that, log in to the web version of Outlook.com and click on the gear icon at the top-right. Then click on View all Outlook settings.
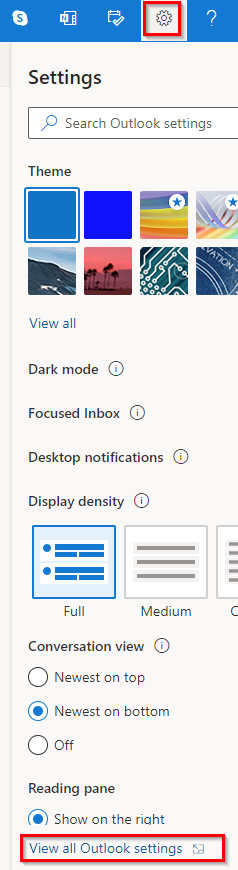
Select Mail from Settings.
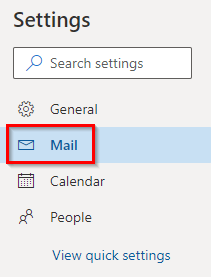
From there, click on Junk email.
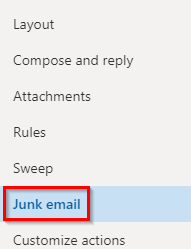
There are four sections in this:
- Blocked senders and domains
- Safe senders and domains
- Safe mailing lists
- Filters
Blocked senders and domains:
This will show a list of email addresses under the Blocked senders and domains section.
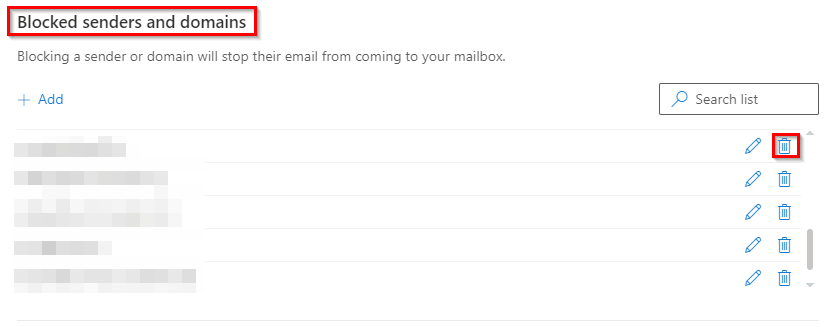
There can be valid senders who could be blocked here. So click on the trash icon next to them to remove them from the blocked list.
Safe senders and domains:
Similarly, from the Safe senders and domains, you can add exceptions through which emails from certain specific senders will always be delivered to the Inbox.
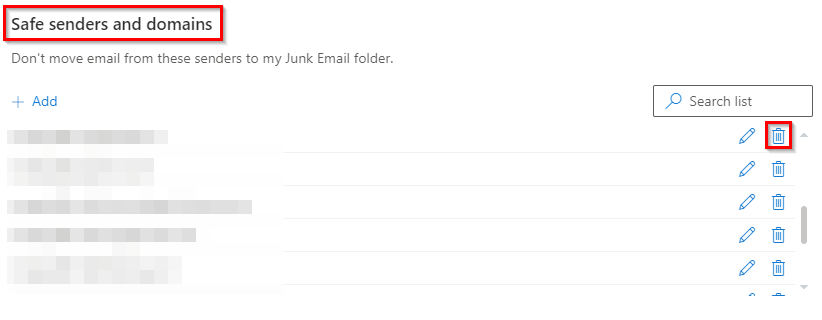
This list already has the senders from which emails are treated as safe but can be revoked using the trash can icon.
Safe mailing lists:
To avoid missing out on updates from important mailing lists, you can manually add the email addresses here by clicking on the Add button.
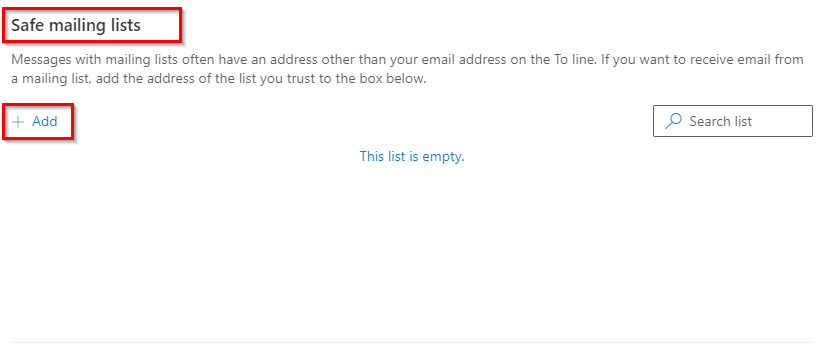
Also, if you find that particular emails from a mailing list are going to the Junk folder, add the email address here to mark it safe.
Filters:
Other than that, to set up aggressive junk email filtering, you can also enable the Filters options. This will include receiving emails only from the Safe senders and domains as well as Safe mailing lists. All other senders not added to this list will be rejected and go to the Junk folder.

Blocking attachments, pictures, and links from senders outside the Safe senders and domains list can also be enabled. Enabling these two options, however, is not recommended as many valid emails could skip the Inbox and go to Junk folder.
Finally, click on the Save button for these changes to be effective.
![]()
From now on, the emails from valid senders will always be delivered to the Outlook.com Inbox.
Happy emailing.