The sync settings in Microsoft Edge browser keep the favorites, browsing history, and other Edge browsing data synced across different devices. While useful, this option can be turned on/off if needed.
Here is how to change these sync settings in Edge browser:
Open Edge and click on the dots icon from the right.
![]()
Then select Settings.
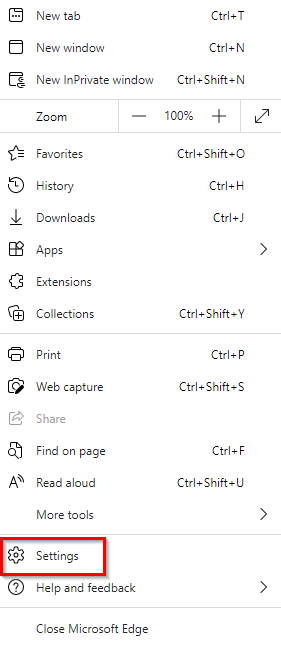
Choose Profiles and then click on the Sync section.
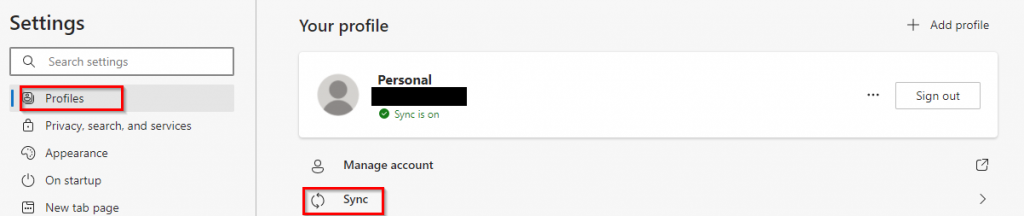
Alternatively, type in the following in the Edge address bar:
![]()
By default, the profile that is signed into will be listed.
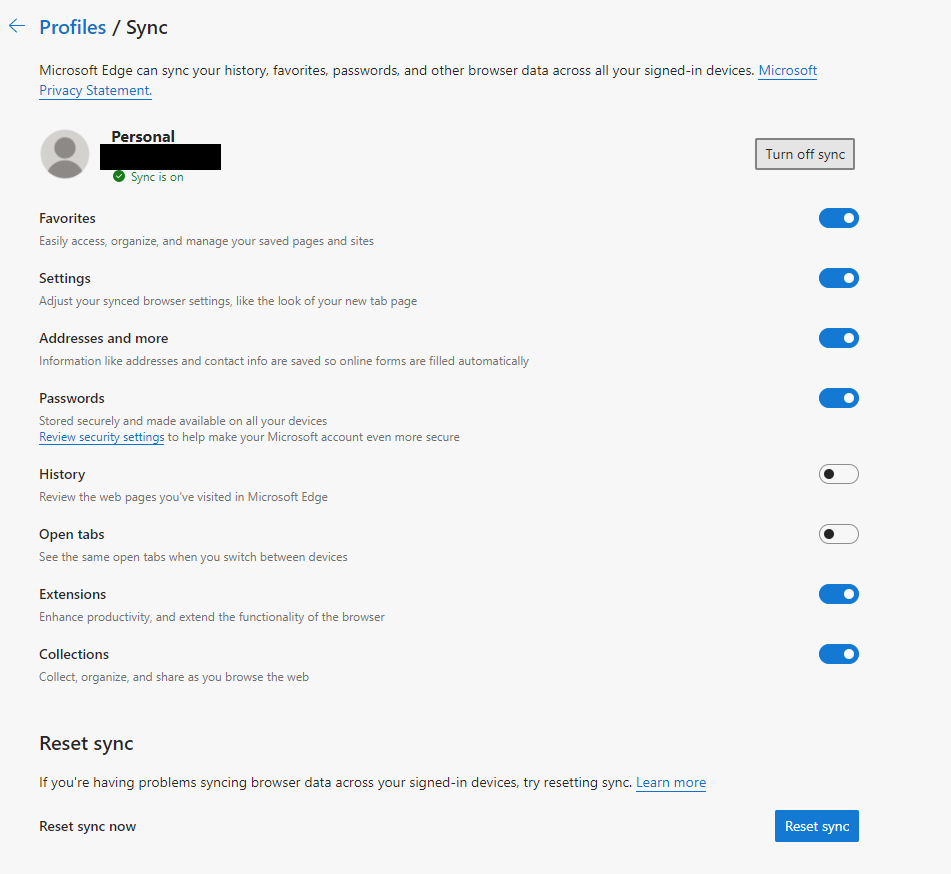
Turn off sync:
Click on the Turn off sync button. You can also select what to sync and turn off from the list.
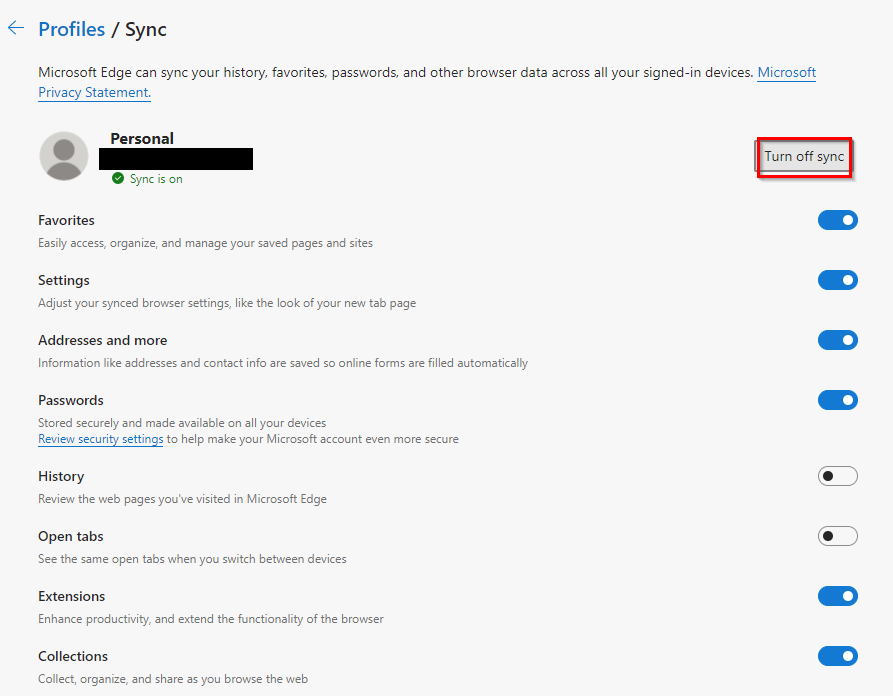
The status will change to Turn on sync.

To turn it back again, click Confirm.

Disabling sync can be done on specific devices too. Sign out of Edge browser on all other devices except for the one where sync is to be disabled. Then turn it off.
Reset sync:
Before doing this, you can save the favorites/bookmarks as a local file. For this, select Favorites from the Edge menu.
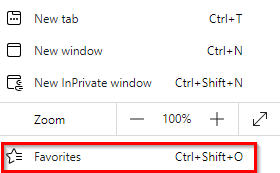
Then from the Favorites manager, click on the dots icon and click on Export favorites.
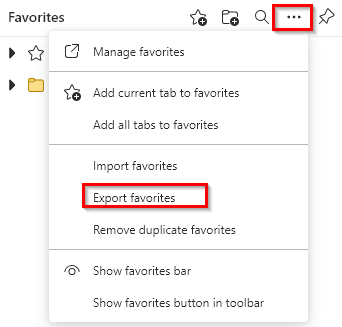
Save the favorites as a local HTML file.
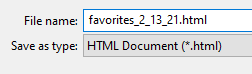
Resetting sync can be useful for troubleshooting when Edge data is not getting synced across devices. It will delete all the synced data so that it can be downloaded again.
Click on the Reset sync button.

Then select Reset.
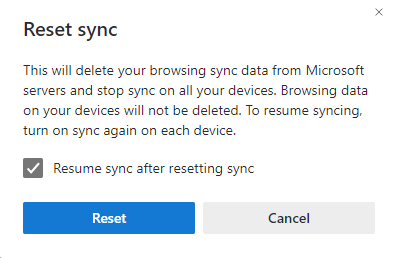
It will delete browsing data and stop syncing. After resetting, you can turn on sync to download all the Edge data again. The time for this will depend on the data to be synced.
You can also use the Reset sync option to completely stop syncing. First, sign out of Edge browser from other devices.
After the sync is disabled through the Turn off sync button, use the reset option. Remove the tick mark next to Resume sync after resetting sync.
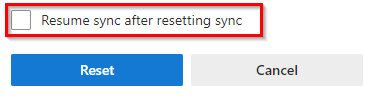
The browsing data will no longer sync across different devices where you’re signed into Edge again.
Happy syncing.