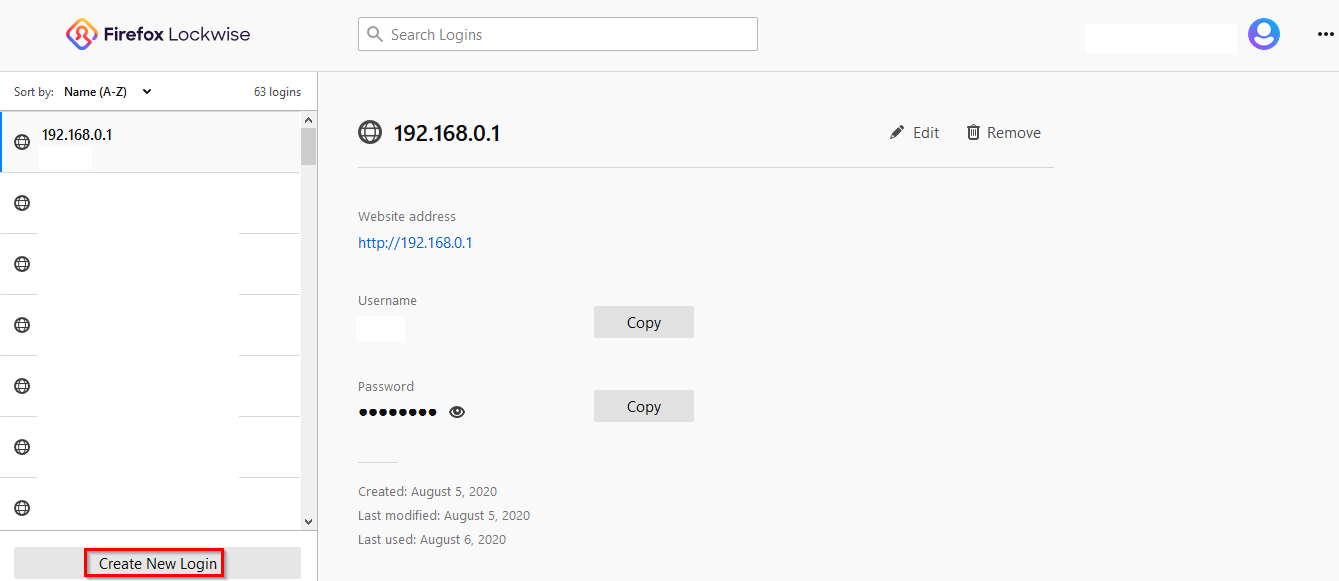Firefox version 70 and above comes with a built-in password manager Firefox Lockwise. This makes it easy to manage logins across different devices when Firefox Sync is enabled.
Using Firefox Lockwise:
To use it, sign-in to the Firefox Sync account and click on Logins and Passwords.
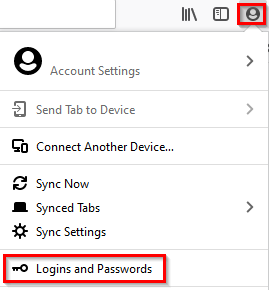
You can use it without a Firefox account too but it then won’t be available across different devices.
Alternatively, type the following in the Firefox address bar:
![]()
If you had enabled Firefox to remember passwords and login details before, all of those would already be available through Firefox Lockwise.
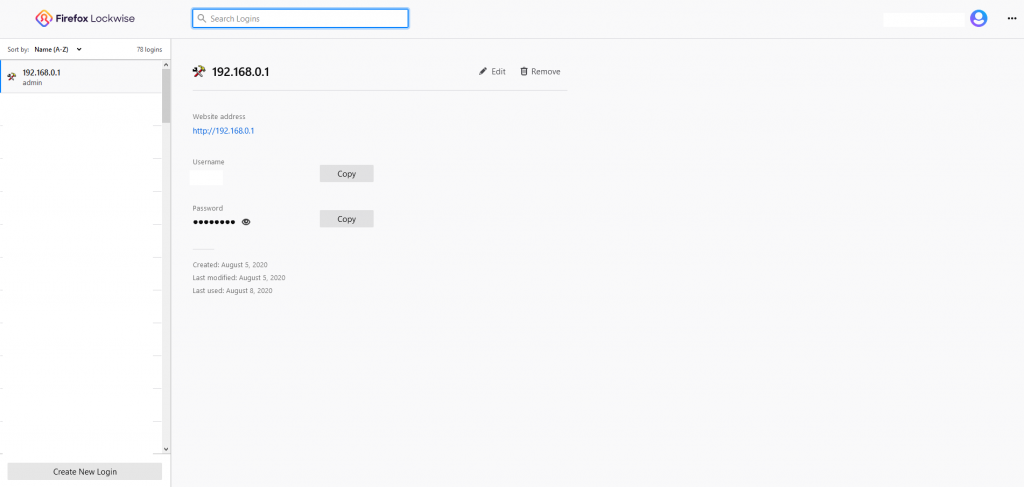
Creating, editing, and deleting logins:
To create a new saved login, click on Create New Login.
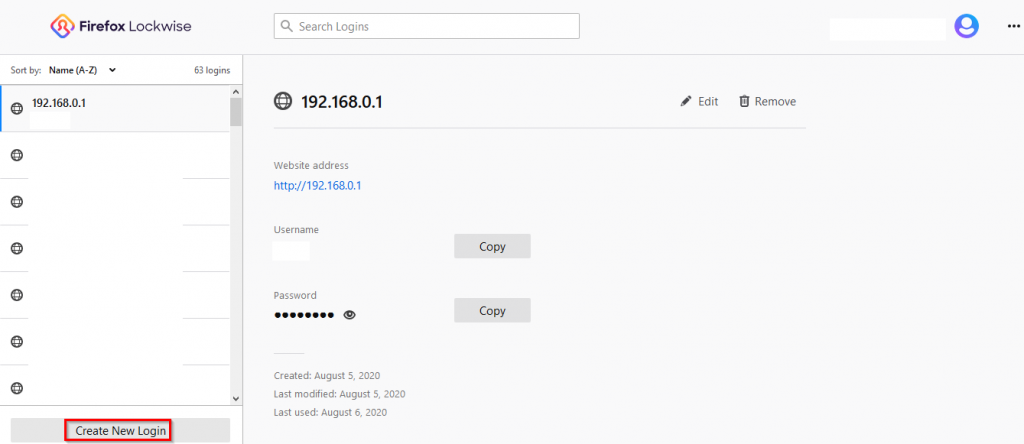
Then enter the website details and the login credentials for it.
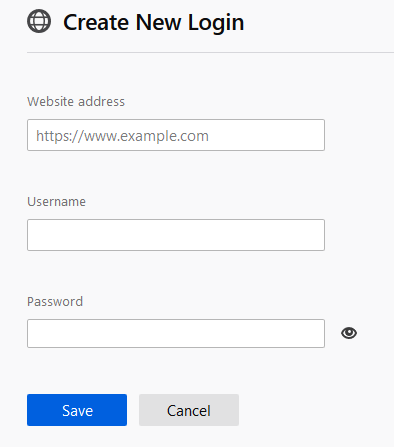
To edit existing logins, click on the Edit button after selecting them.
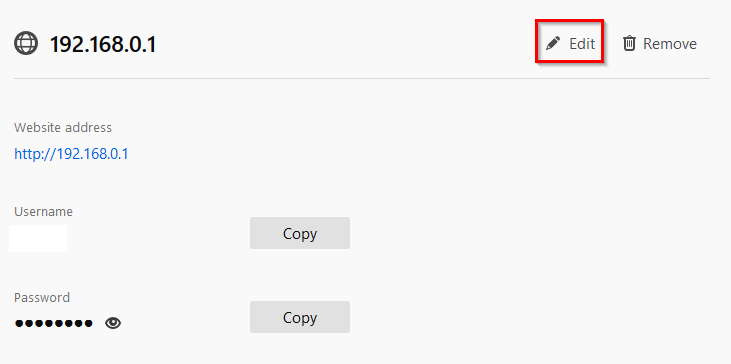
You can then edit the website URL, username, and password for that.
To delete saved logins, click on the Remove button.
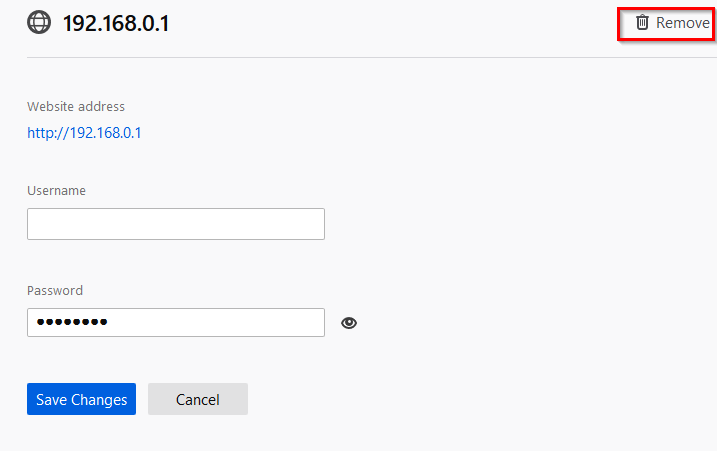
Confirm the deletion again by choosing Remove.
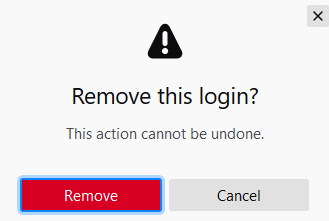
Import and export logins:
Firefox Lockwise can also import saved login details from other browsers. To do that, click on the dots icon and select Import from Another Browser.
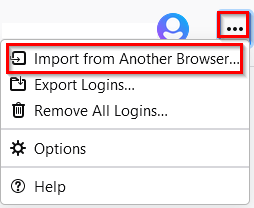
It will launch the Import Wizard. Select the browser from which logins have to be imported and click Next.
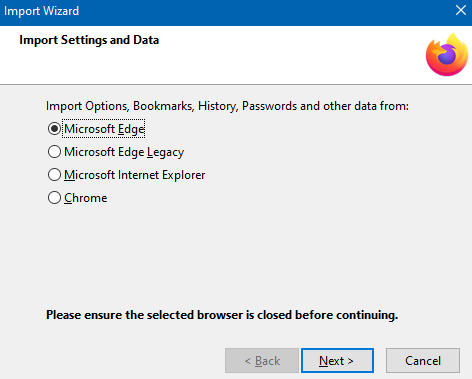
Select Saved Logins and Passwords and click Next.
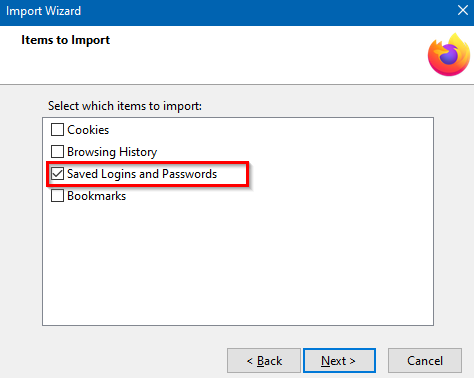
All the login details will be auto-imported to Firefox Lockwise.
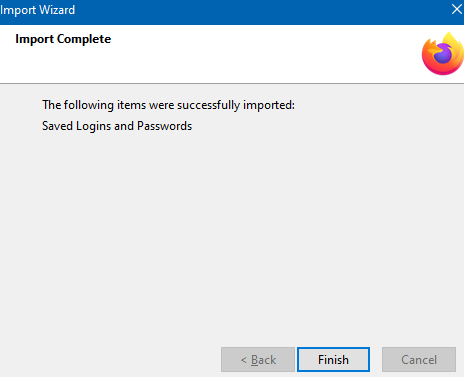
Similarly, you can export logins and save the list locally. Click on Export Logins.
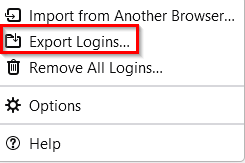
It is not a good idea as all the login details will be saved as plain-text. Firefox Lockwise will also notify you about this.
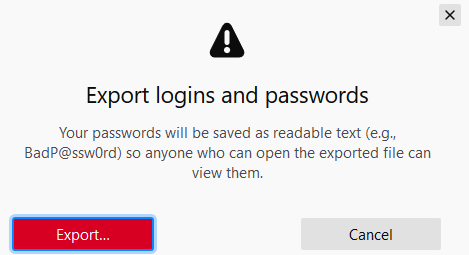
To proceed anyway, click on the Export button.
The logins will available as a CSV file and all the details will be visible as a plain-text.
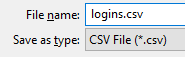
To delete all the stored logins, click on Remove All Logins.
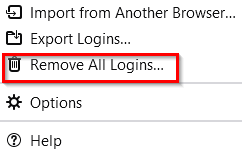
When confirmed, it will delete the stored logins across all the signed-in devices which use Firefox Sync.
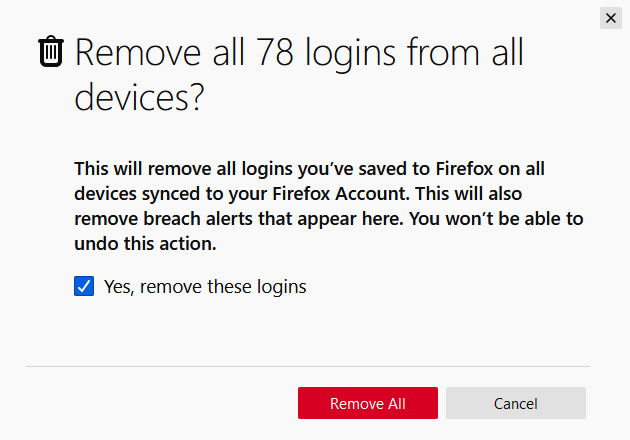
Setting a password to access Firefox Lockwise:
It is better to set a Primary Password that will be required to open Firefox Lockwise. Click on Options.
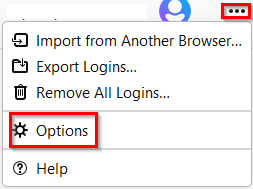
You can then do so from the Logins and Passwords section in Options by enabling Use a Primary Password.
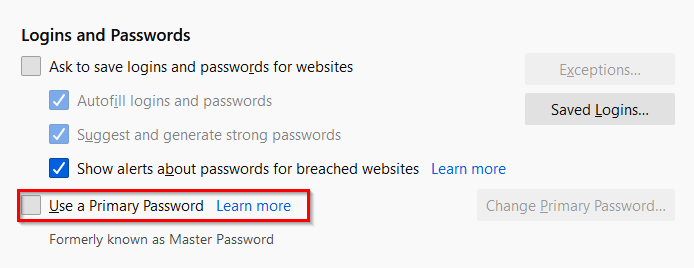
Generate a password and click on OK.
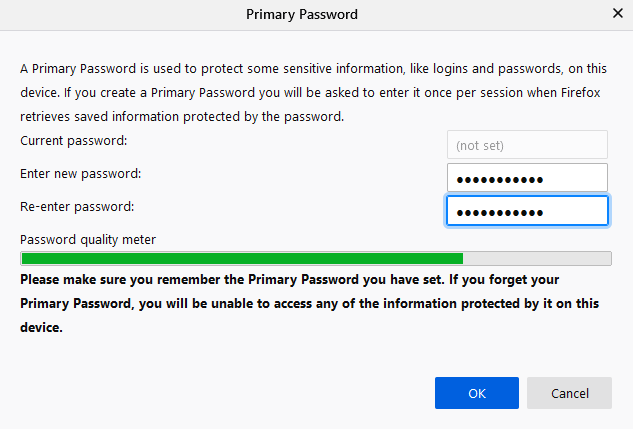
You can also change it anytime if needed.
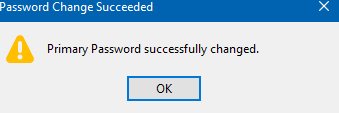
After this Primary Password is set, you’d need to enter it before viewing or editing any of the logins in Firefox Lockwise.
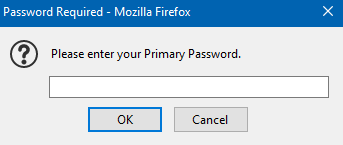
It is a handy password manager if you use Firefox. You can sync it across various PCs and mobile devices.
Do try it out.