Image Resizer by Icecream Apps is a free offline tool to resize images from various formats. It supports JPG, PNG, JPEG, BMP, and TIFF images.
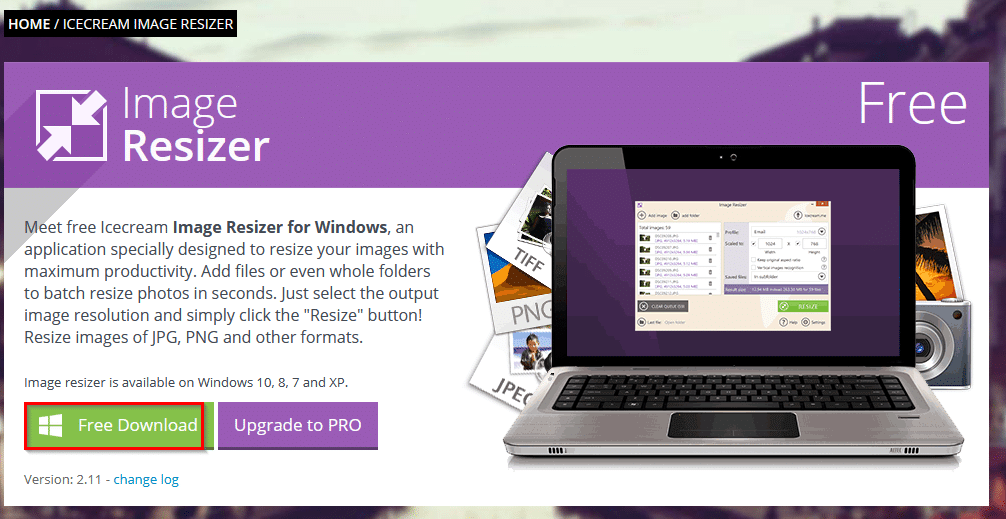
Download and install it from here.
After installing, launch Image Resizer.
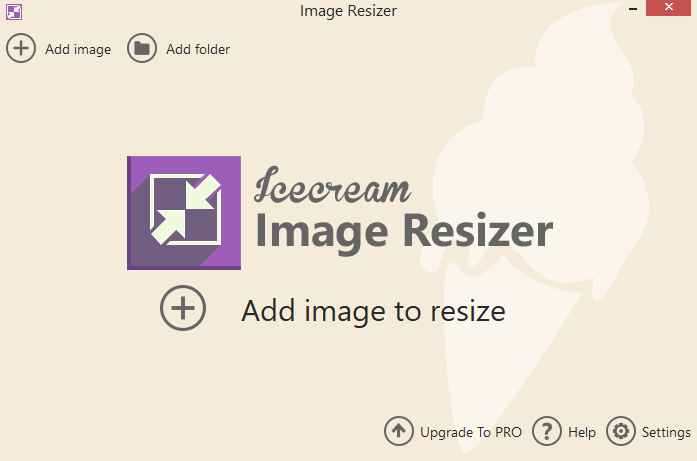
It supports single image resizing and batch conversion.
Resizing images:
To resize a single image, click on Add image. Then add it or drag-drop it.
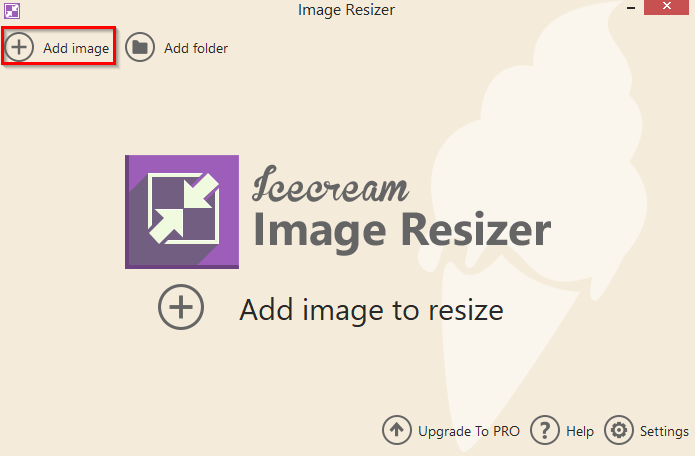
The left pane will show the source image details like its dimensions and size.
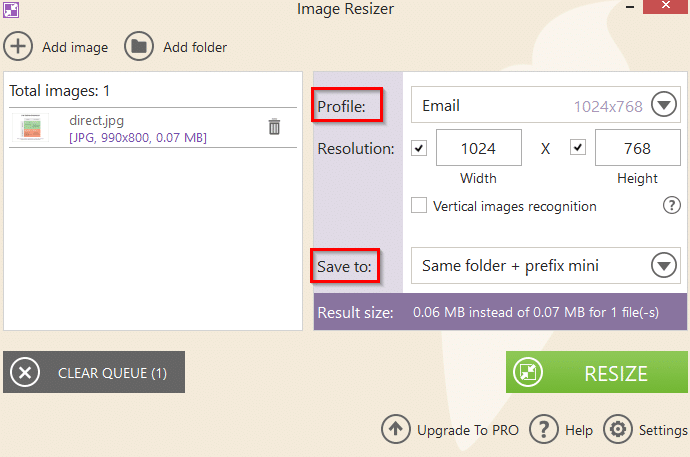
The right pane is from where you can choose the resizing options. Image Resizer supports various presets for images like Email, Desktop, Instagram, Facebook Timeline Cover, and more. So, to use the image for any of those, select as needed from the Profile drop-down menu.
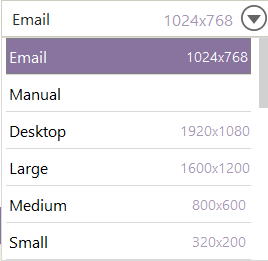
Image presets for some of the mobile devices are also available.
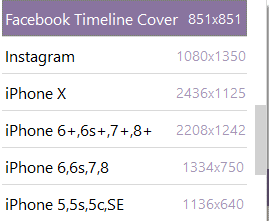
If it is a vertical one, select the Vertical images recognition option. Other than that, a custom resolution is also supported and can be manually specified.
By default, the resized image is saved to the same path as the source image but with a mini prefix added to it. You can change this destination path to a new folder from the Save to drop-down menu.
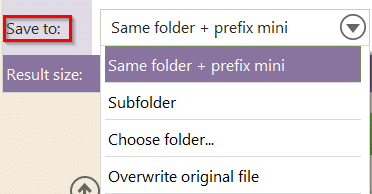
After these output settings are selected, click on the RESIZE button.
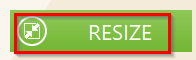
Confirm it once again to start resizing.
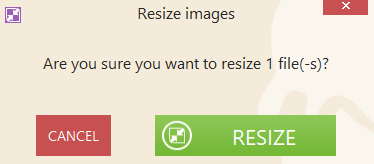
Once completed, you can click on the OPEN FOLDER button to view the resized image.
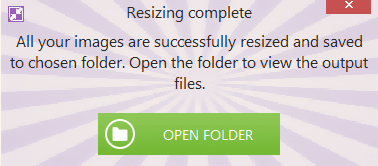
If saved with the default save settings, the mini prefix would have been added to the processed image.
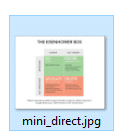
Batch resizing images:
Image Resizer supports batch resizing. So, if there are different images to be resized, specify the folder path to resize. To do that, click on Add folder.
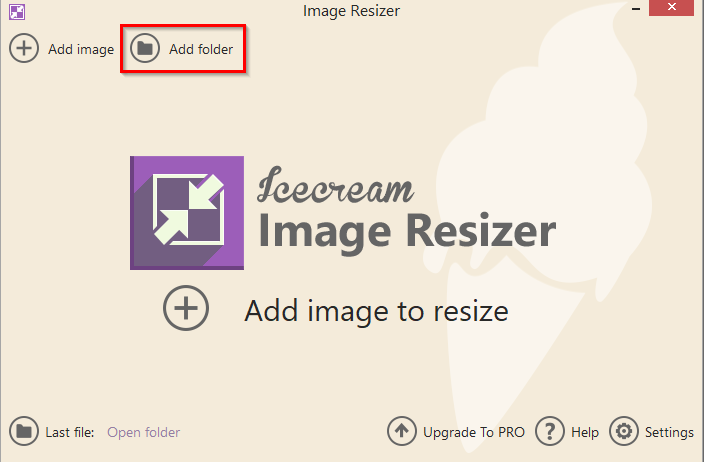
Select the source folder with images. The left pane will show the image details and just like when processing the individual image. Select the Profile drop-down menu to pick a preset or specify custom dimensions from the right pane.
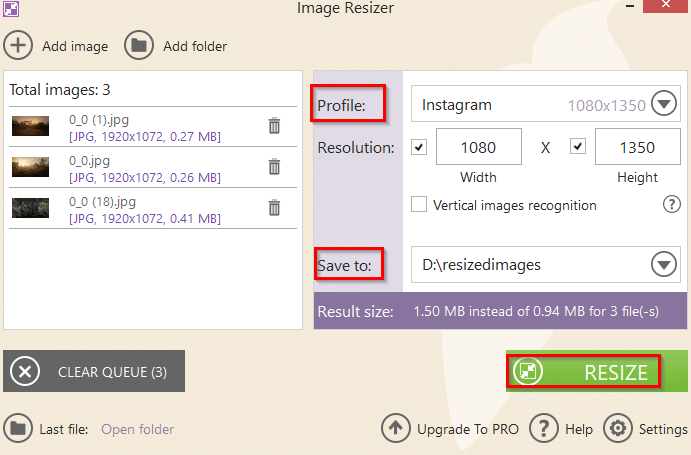
Then choose the output path where they will be saved on resizing from the Save to drop-down menu. Finally, click RESIZE to continue and confirm it.
The images from the source folder will be resized and available in the output path that was specified.
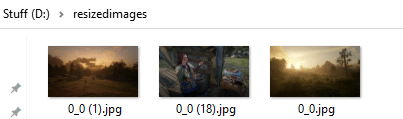
Other settings:
To configure Image Resizer settings, click on Settings.
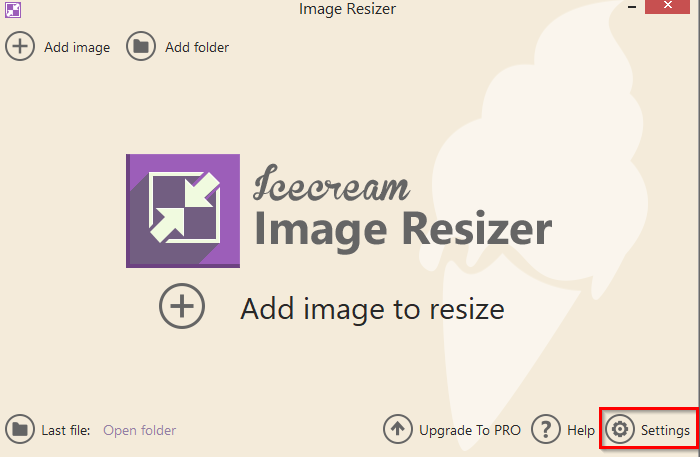
From there, you can change the default output path for saving the resized images and the interface language.
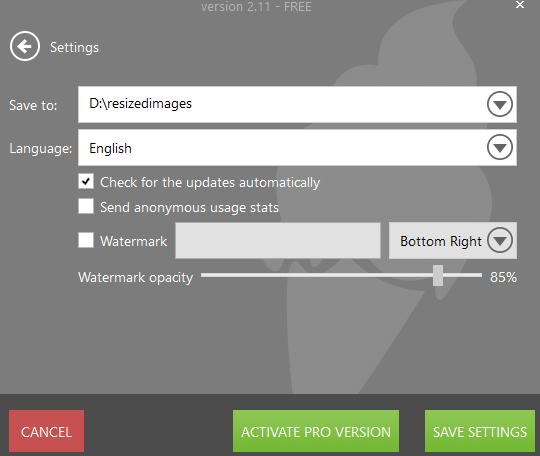
For the PRO version, you can also customize various watermark settings, but the free version is enough for resizing as it does so without any restrictions.
It is a lightweight and simple image resizing tool to resize images for different purposes.
All done.