Besides sharing documents and other contents, the web version of OneDrive also has the option of directly embedding them within blogs and webpages. This is a useful feature when you want to link these from OneDrive without having to download and reupload them or requiring them to be accessed without signing in.
Here is how:
Embed photos:
To embed photos, select the specific photo from the OneDrive web version.

Then from the top menu, click on Embed. (Only one item at a time can be selected for embedding.)
![]()
This will display an embed page. Click on the Generate button to proceed.
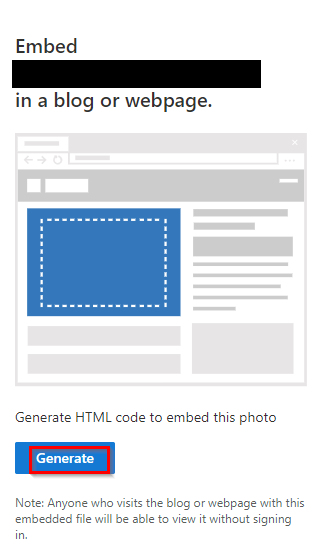
The embed code will be generated with the photo preview.
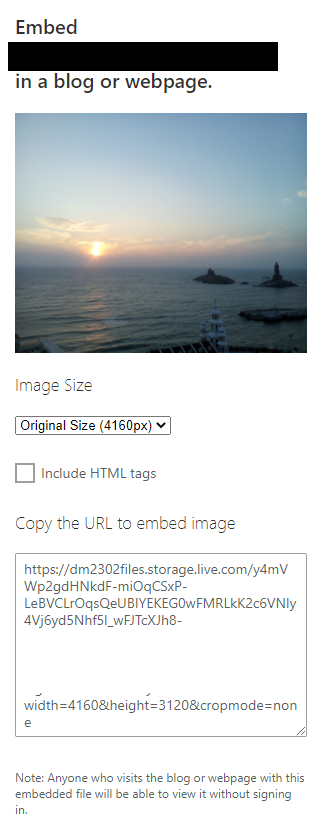
Next, select the image size to change the dimensions if needed.
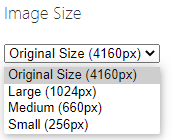
Also, if you want the HTML code, enable the option of Include HTML tags.
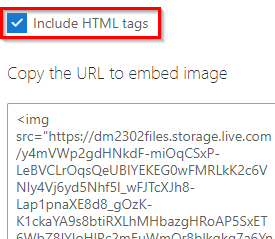
You can then copy-paste that URL directly to blogs and web pages.
Embed documents:
Just like photos, documents stored in OneDrive too can be directly embedded. Doing that is similar to embedding photos.
Select the document to be embedded from the OneDrive web version and click on Embed from the top menu.
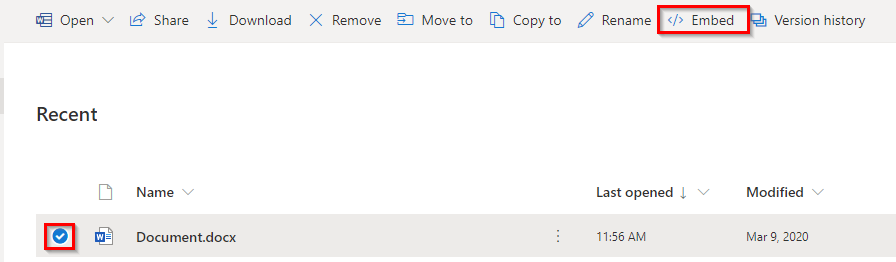
Click on Generate.
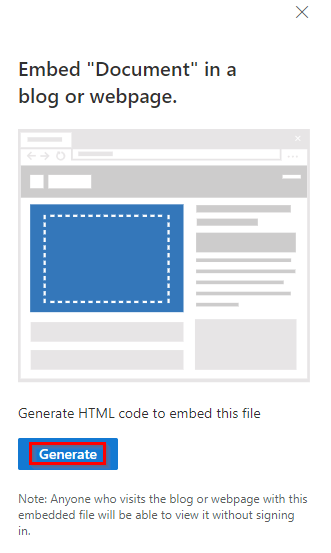
The embed link will be then available with a preview of the document.
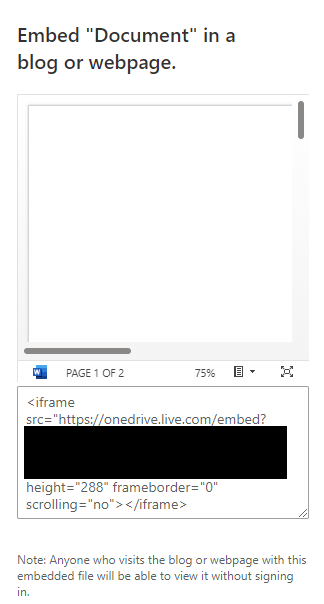
You can also download the document or print it as a PDF by clicking on the options.
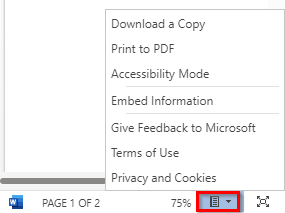
Embed workbooks and spreadsheets:
Workbooks and spreadsheets too can be embedded. Select the one as needed from the OneDrive web version. Then click on Embed.

Click on Generate to get the embed code.
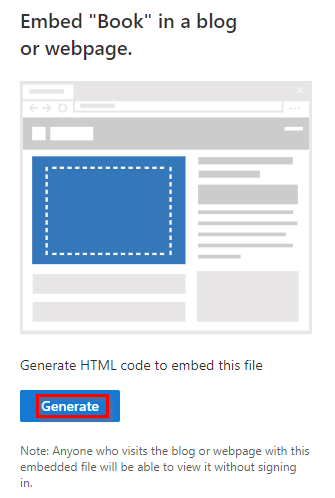
This will show the spreadsheet preview with the embed code. You can also customize which parts of the workbook and spreadsheet can be displayed. To do so, click on the option Customize how this embedded workbook will appear to the others.
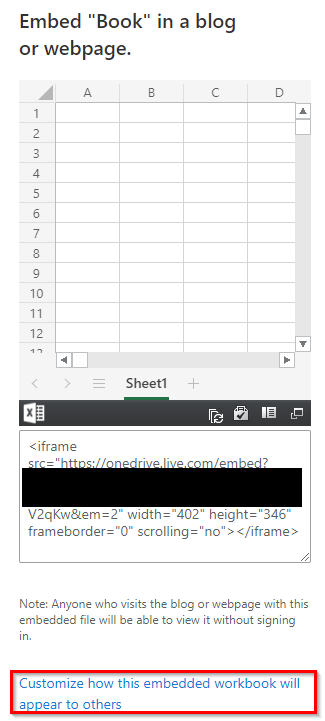
Then, choose to Select a range and enter the cell range.
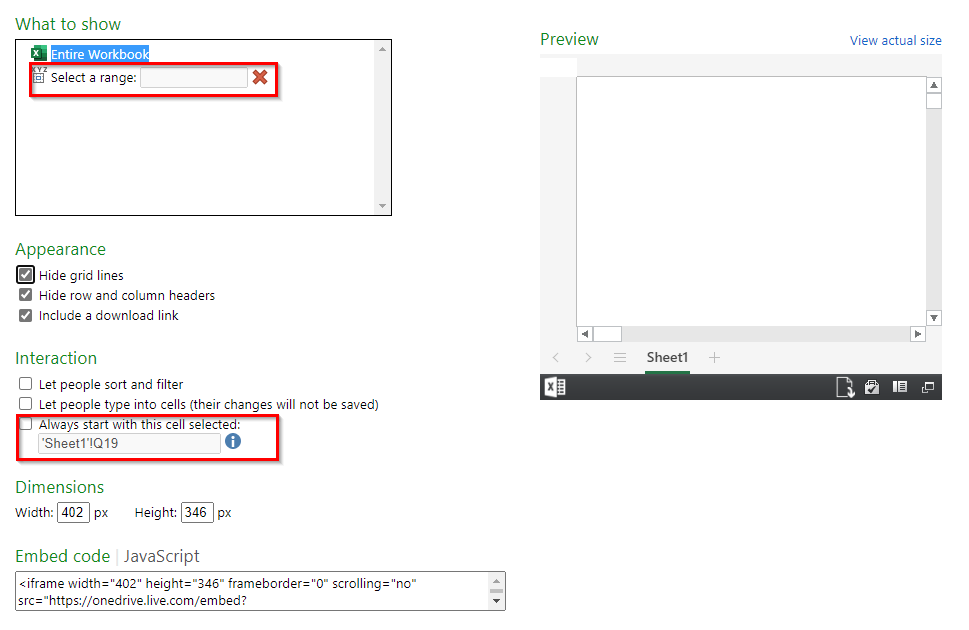
You can customize the starting cell for embedded workbooks from the Interaction section. You can also include a download link for it from the Appearance section.
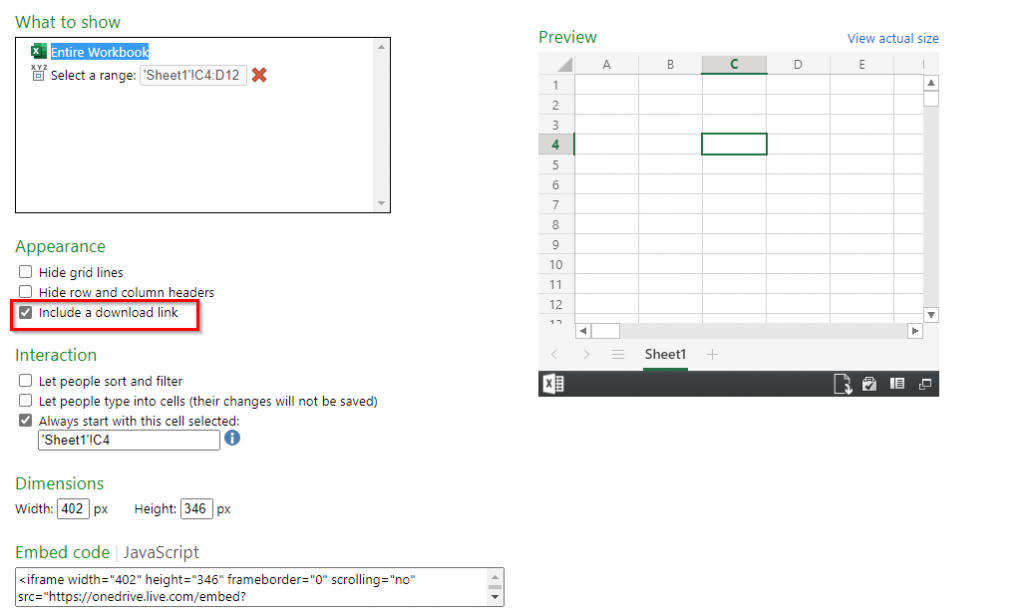
Manage access:
Also, these photos, documents and spreadsheets, and other OneDrive content will show their sharing status as embedded rather than a shared link.
To view this, click on the information icon from the top right after selecting them.
![]()
In the Has access section, the status will be displayed. Click on Manage access to know more.
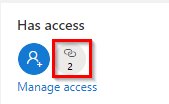
There will be a separate link that is used to embed content besides the viewable link if the document is shared with others. You can also remove these links from there to stop sharing.
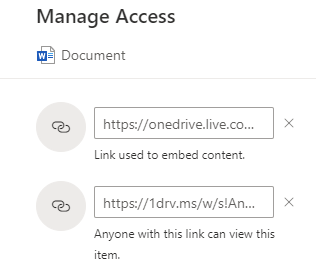
So, embedding content from OneDrive is a useful feature when you want to directly insert various sorts of documents into webpages and blogs.
All done.