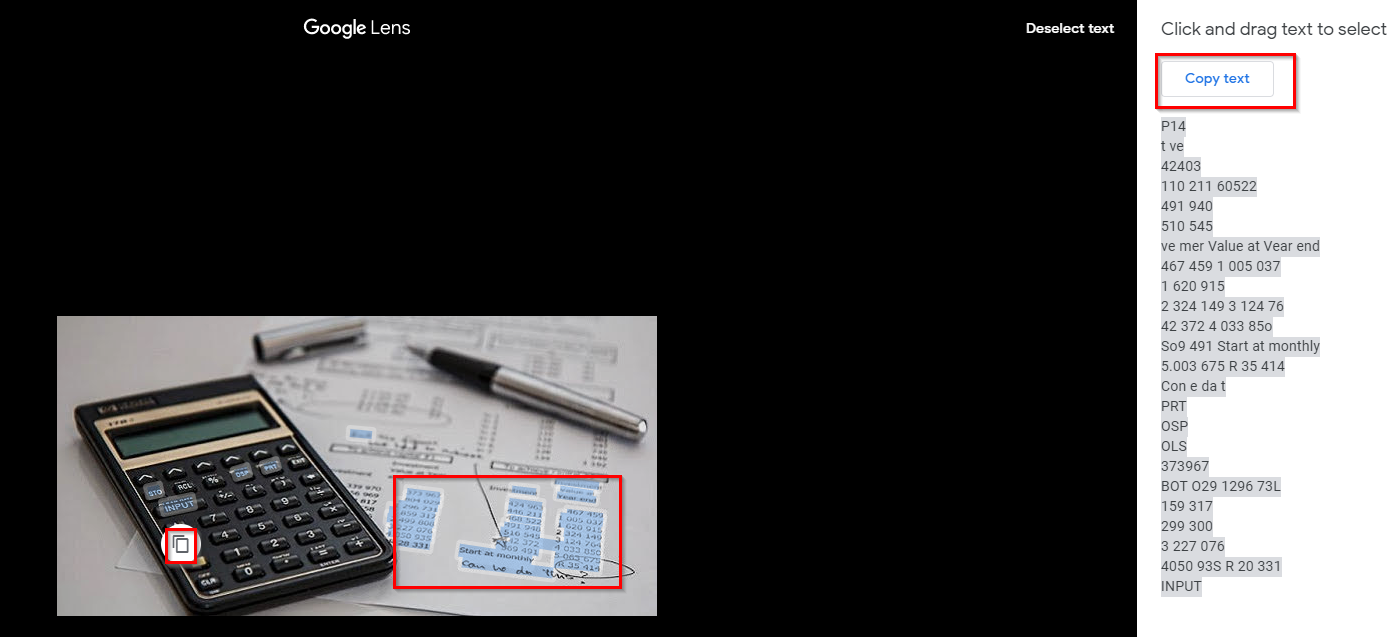The web version of Google Photos now supports Google Lens when using Google Chrome. This is useful for recognizing text from images and copy-pasting them in documents.
Here is how to use it:
Login to the web version of Google Photos from Google Chrome. Open an image that has some text in it. It will be automatically detected and selected with an option of Copy text from the image displayed at the top. Click on it.
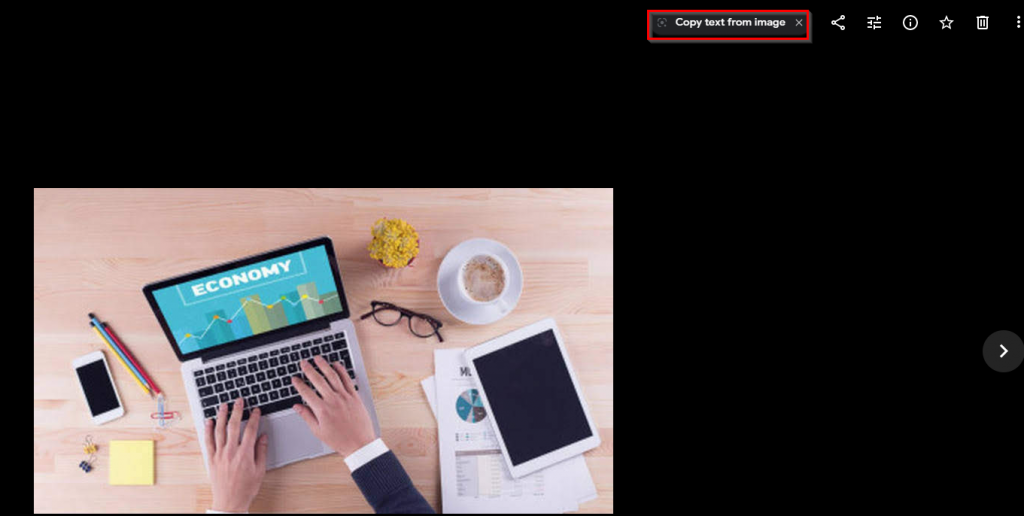
The portion of the image that has text in it will also have a copy popup next to it within the image. You can use this to directly copy the text to the clipboard. Also, the right pane of Google Photos will automatically detect text through Google Lens and display it.
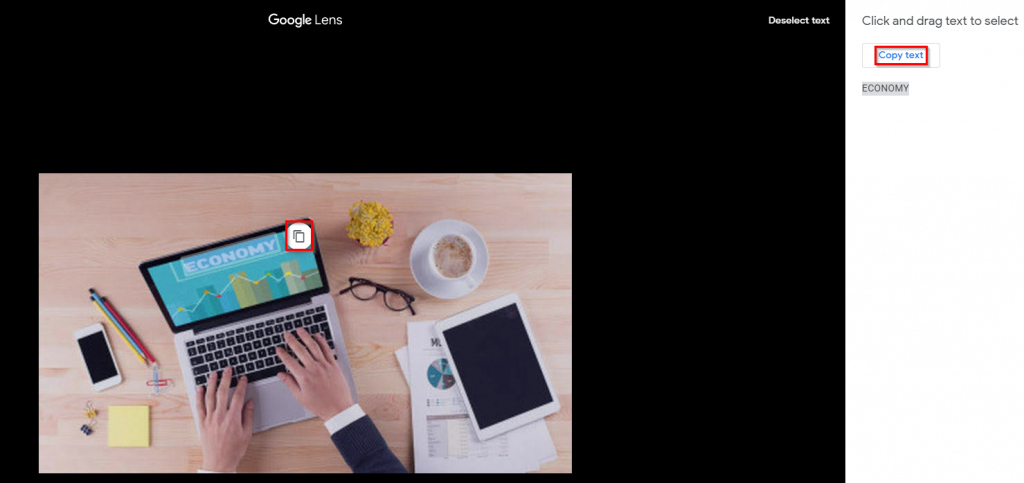
You can then copy the text either from the photo or using the Copy text from the right pane. To remove the selected text, click on Deselect text.
Multiple text selection using Google Lens:
Google Lens can also be used for copying specific portions of text from images. To do that, again open the images with text in them using Google Photos. Click Copy text from image.
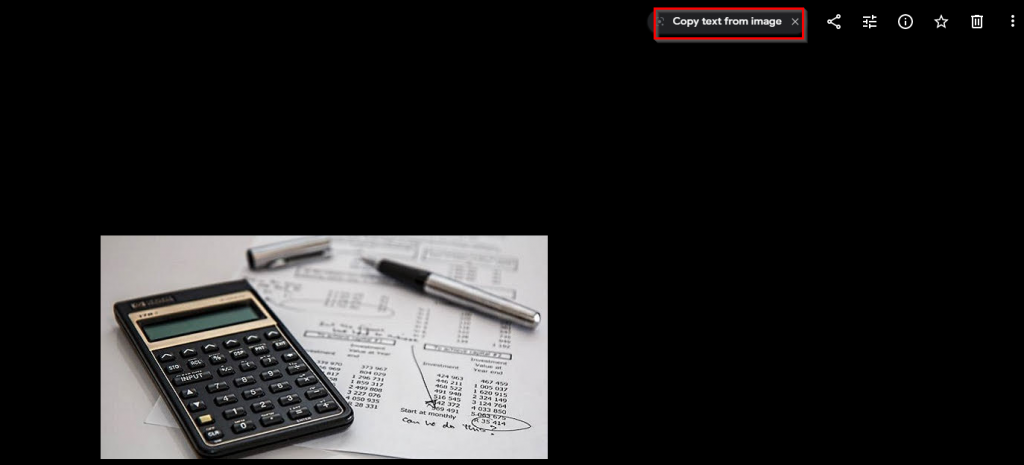
The portions with different text will be automatically highlighted.
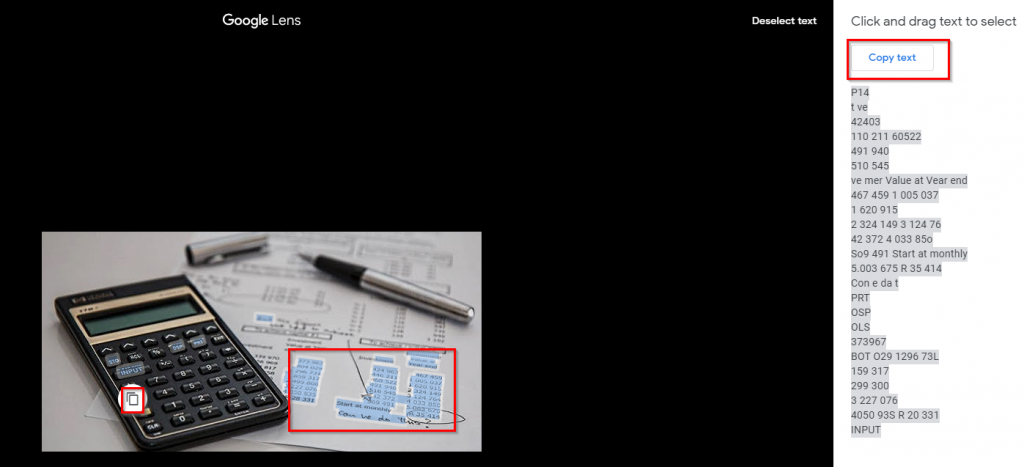
If there are multiple regions in the image with text in them, all of them will be selected by Google Lens with a copy pop-up next to them and in the text selection pane on the right .
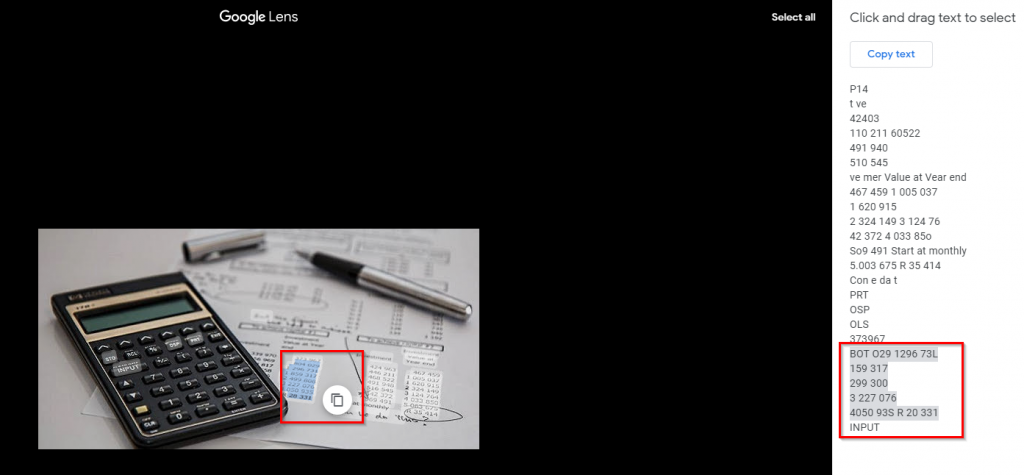
You can then either selectively choose which text to copy from the image by left-clicking and dragging or from the right pane.
This text then can be copy-pasted into any document or be saved.
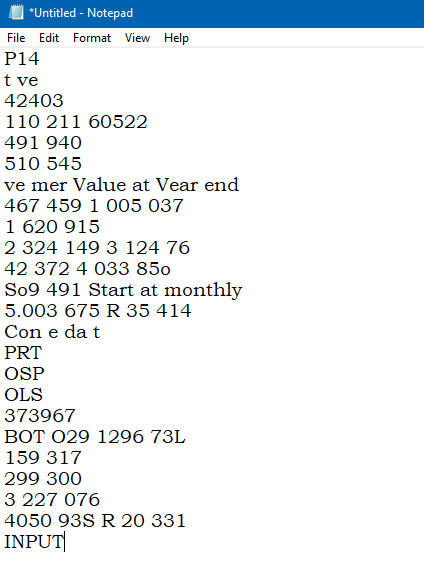
It is also useful in saving text from handwritten notes or translating text from a different language and so on.
Pretty cool.