For managing open tabs and reducing their clutter in Firefox, Tab Stash is a useful add-on.
What this add-on does is stash a tab or bookmark it away from the active view. It also supports stashed tab groups in which you can store these tabs. Also, Tab Stash works flawlessly with Firefox Sync too, so all the stashed or bookmarked tabs through it will be synced and available on other devices too.
Download and install it from the Firefox add-ons page here.

After it is installed, it will be visible next to the address bar and the tabs.
![]()
![]()
Stashing tabs and making groups:
When a new tab is opened but not stashed yet, Tab Stash will display it under the Unstashed Tabs section.
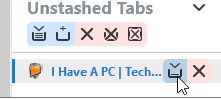
To add it, click on the Tab Stash icon next to it or next to the address group. Alternatively, click on the icon with the down arrow next to it.

A new stash group will be created too with the current date. Once there are groups created, you can also directly drag-drop the tabs to be stashed to them.
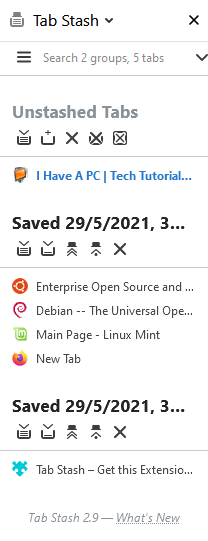
Managing stashed tabs and groups:
You can rename the groups as needed for better organizing.
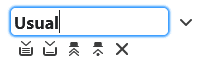
When the stash group has tabs in it, they can be opened directly by clicking on the green icon with the double arrow. This will keep the group intact.

To open the stashed tabs and delete the group that they are in while doing so, click on the yellow icon next to it.

Also, you can open and delete individual tabs that are bookmarked or stashed in these groups by clicking on the yellow and the X icons next to them.


All the stashed tabs and their groups are searchable too. Click on the search box at the top and enter the search terms to find as needed.

Changing Tab Stash view:
By default, Tab Stash is visible as a sidebar on the left but this orientation can be changed. To shift it to the right side, click on the Tab Stash drop-down menu and select Move Sidebar to Right.

You can also turn off the sidebar and have Tab Stash available as a separate tab. Right-click on the Tab Stash add-on icon next to the Firefox address bar and select Show Stashed Tabs in a Tab.
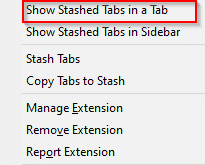

Importing and exporting stashed tabs:
Tab Stash has options for importing and exporting bookmarks and different links. To import existing bookmarks or links, click on the menu icon in the Tab Stash sidebar and choose Import.

Then copy-paste the bookmarks and links to be imported.

To export the stashed tabs, click the menu icon and choose Export.

Tab Stash can export these tabs into different formats like Clickable Links, Clickable Links with Icons, List of URLs, Markdown, and OneTab.
When using the List of URLs option, only the links of the bookmarks will be exported.

When using the Clickable Links option, all the other details like the group names, the title of the stashed tabs, and the URLs will be exported.

This is a better option if you’d like to directly copy-paste the stashed tabs into documents.

Other Tab Stash settings:
To configure other settings, click on the menu and select Options. From there, you can change the theme to dark.


Also, options like Tab Stash behavior across different browsers and memory management can be changed.

This is a useful tab management and bookmarking add-on in Firefox that also supports vertical tabs. Microsoft Edge also has a similar built-in feature.
Happy browsing.