Google Chrome with version 89 and beyond now includes the Reading list feature. What it does is let you save the web pages to read later as a Reading list. This is useful when you need to prioritize when browsing them. It also saves these offline that can then be read later.
To use this feature, first, check the Chrome version by typing in the address bar:
![]()
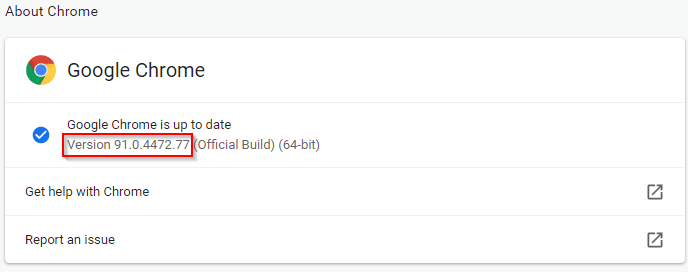
Any version that is 89 and above will already show a Reading list button.
![]()
To add a web page tab to the reading list, you can do so by clicking on the bookmarks button next to it and clicking on Add to reading list.
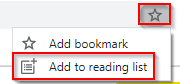
Alternatively, right-click on the web page tab and select Add tab to reading list.
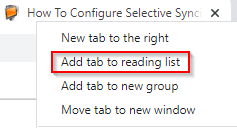
The Reading list icon will then show a red dot next to it as there are unread web pages.
![]()
Also, after adding the web pages to the reading list, they will show up under the UNREAD section.
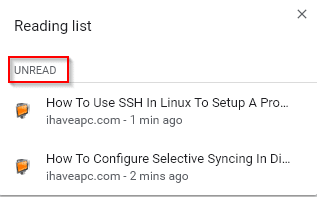
Click on them and read them as needed. You can also manually mark them as read by clicking on the tick mark next to them.

Once marked read, they will be shown in the PAGES YOU’VE READ section.
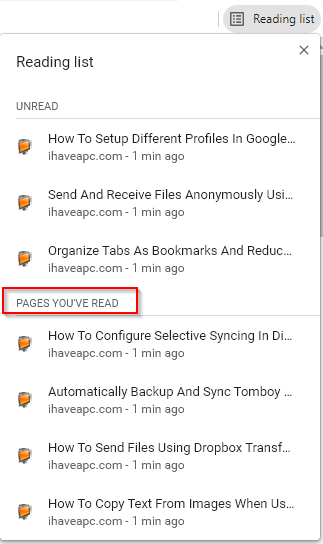
You can also delete the read tabs from the Reading list by clicking on the X next to them.
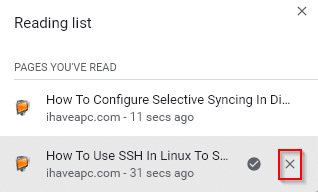
It is a useful tab management feature in Google Chrome that helps you put away specific web pages by organizing them into a Reading list that can be revisited later.
To turn off the Reading list button from being displayed, right-click on the bookmarks bar and remove the tick next to the Show reading list option.
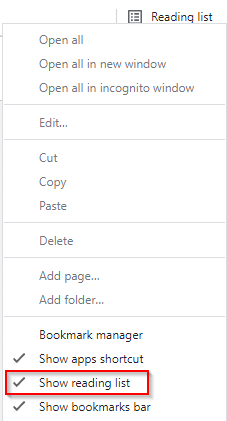
You can also enable it back from there.
Happy reading.