In Linux Mint 20.2 ‘Uma’, a bulk file renaming tool is already available by default. It is known as Bulky.
Using it, different files and folders to be renamed can be added and renamed in one go.
Here is how to use it:
Open the Accessories menu and select File Renamer.

It will open the tool. Click on the + button to add files and folders to be renamed. To remove files and folders, click on the – button.
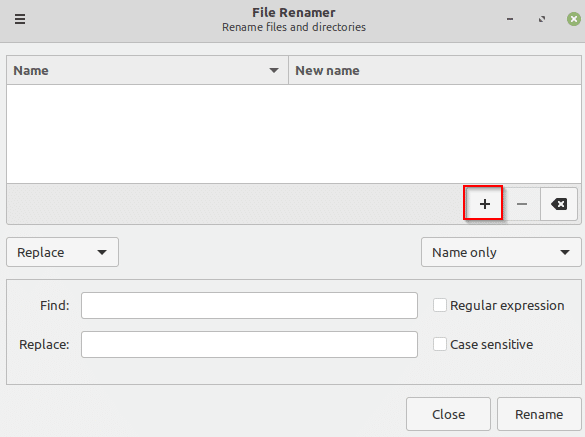
You can also select multiple files and folders from the window manager and choose Rename to open Bulky.
After adding the files/folders, click on the specific ones to be renamed.

The default option is to replace the name, so type in the old name or a part of it that needs to be replaced with the new name. As soon as you type in the changed name, the New name column in Bulky will update to reflect the updated file/folder name. To finalize the changes, click on the Rename button.

Bulky offers different features for renaming like renaming just the file name, its extension, or both. To select from those, click on the Name only drop-down (default choice), and choose as needed.

It also supports the use of regular expressions to rename files. Enable the tick mark next to Regular expression to rename the files and folders based on different regular expressions.
By default, the old file name is replaced with the new one. So to change the settings for these, click on the Replace drop-down menu.
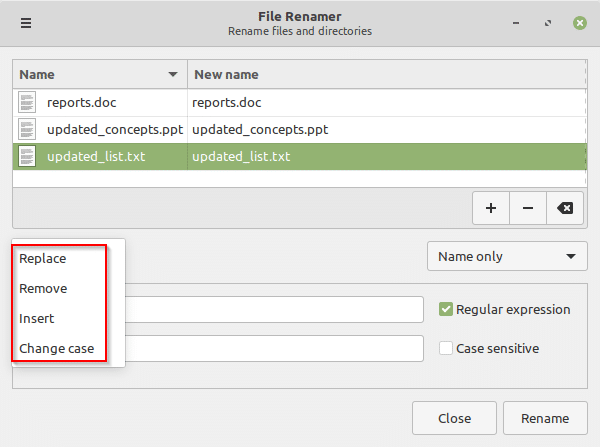
There will be other choices available like Remove, Insert and Change Case. These are useful when you don’t have to rename the files or folders but only add to their existing names.
All the changes made during renaming will be visible in the right pane under the New name column. Use the Rename button only after the changes are as expected during the preview.
Insert characters into file names:
To insert names rather than replacing the old names, select Insert from the drop-down menu. Then add the words or letters to be inserted, they will be appended to the existing name instead of overwriting them.

You can also choose where to insert the new text by changing the position. (In this example, a word is inserted at the very beginning of the file names.)
Click on Rename to finalize the changes.
Change letter case for file names:
To change the letter case for existing file and folder names, choose the Change case option. You can then convert the existing file name to all capitals, all lower case, title case, or just the first character as uppercase. (This example uses the Title case option to change the file names.)

Click Rename to save the changes.
Remove characters from file names:
To remove specific text or characters from the old names, choose the Remove option. Then change the numbers to select the character position from within the name. (In this example, the first character from the file names is removed.)

Click Rename to save changes as before.
Bulky is a useful tool available by default in Linux Mint and makes it easy to batch rename files and folders with just a few clicks.
Do try it out.