For capturing full-page screenshots in Google Chrome, GoFullPage – Full Page Screen Capture is a useful add-on. It can take screenshots of the full web pages including the clickable elements, and save these capture as images or PDF files.
Download and install it from the Chrome Web Store here.
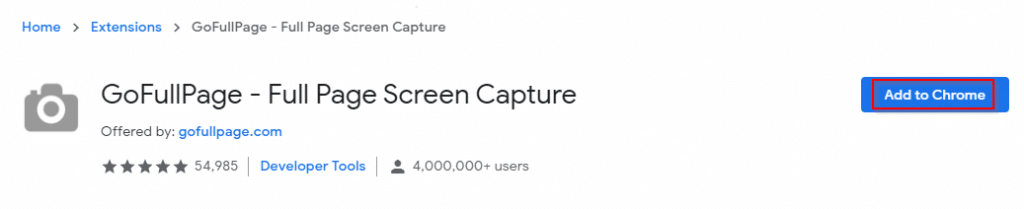
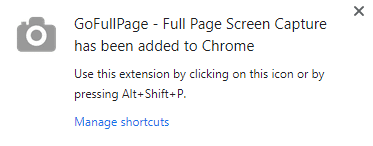
After installing, a welcome page describes in brief how to use GoFullPage.

The add-on can be pinned next to the Chrome address bar by clicking on the Extensions icon and enabling pinning.
![]()
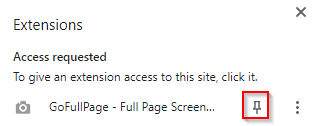
Using GoFullPage:
There is not much to do to use it. Open the web page for screenshot and click on the GoFullPage add-on icon or the shortcut keys Alt + Shift + P. GoFullPage will first auto-scroll through the complete web page before producing a screenshot, so it may take a while.
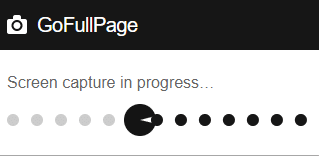
While the capture is in progress, a Pac-Man indicator will show up during that. Pretty cool. 🙂
Screenshots taken will open in a new tab as an image.
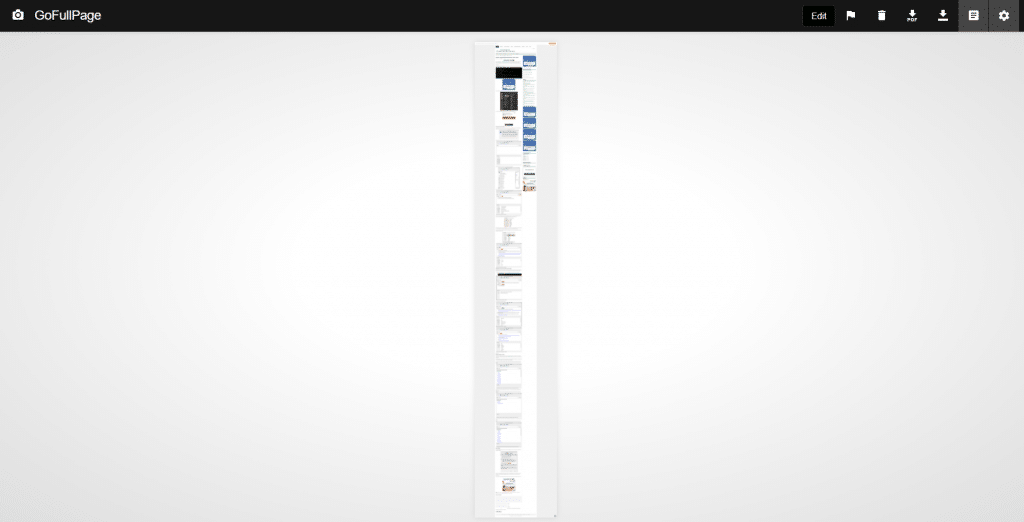
GoFullPage captures can be saved as images (PNG / JPG) or as a PDF. The top menu bar for the capture page has these options.

To save the screenshot as an image, click on the download button. For saving as a PDF, click on the PDF download button. By default, the captures will be saved to the default download directory for Chrome. This can be changed from the add-on settings.
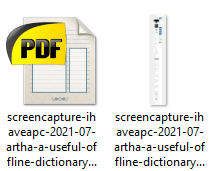
You can also view the list of screenshots taken by clicking on the Files button. The URLs of the web pages whose captures are taken along with the timestamp will be listed.

These can also be downloaded or deleted from the files list.
Besides saving the screenshots, you can also first edit them and add annotations and emojis too. Click on the Edit button from the top menu. The screenshot will open in GoFullPage editor.
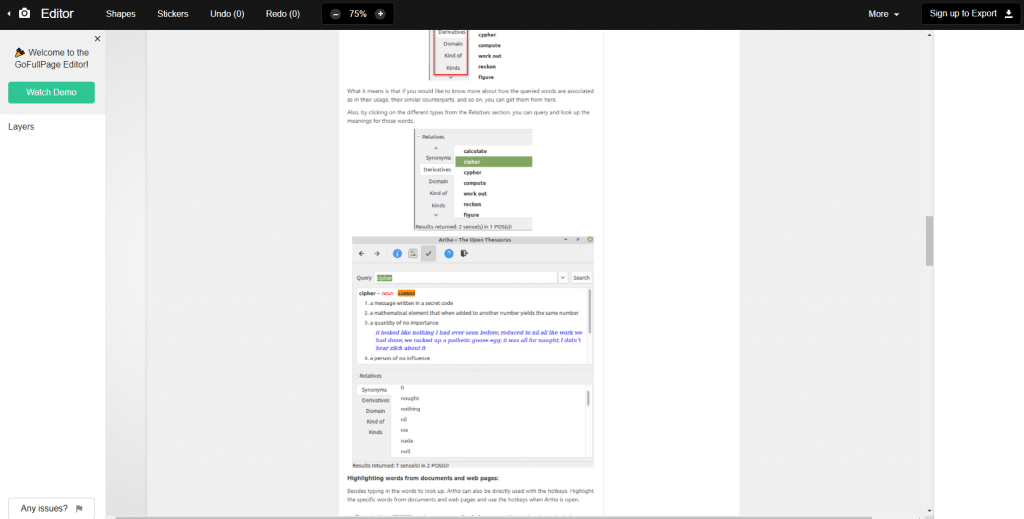
The tools for editing available there are Shapes and Stickers.
Shapes are for adding lines, arrows, rectangles, and other elements to the screenshot.
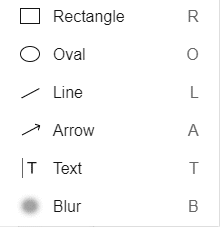
Stickers are for adding different types of emojis.
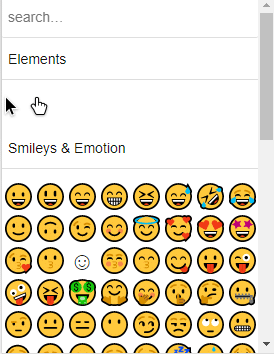
Exporting the edited screenshots though is a premium feature, and you would need an account to do so. More details here for the premium features.
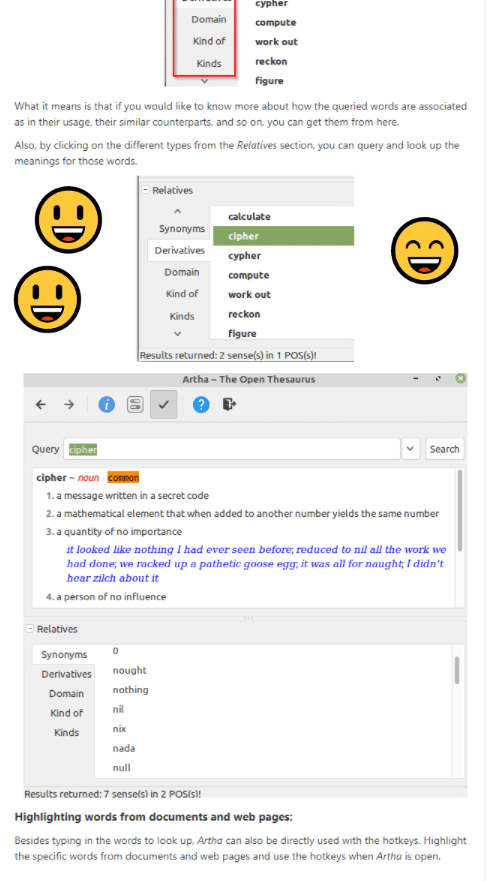
The basic free screenshot capture is sufficient for most purposes as you can save those locally and edit them offline.
Configuring options:
To configure different options for GoFullPage, click on the gear icon from it’s top-menu.
![]()
Various settings like choosing the default image format (PNG or JPG), adding a custom directory for saving the screenshots, enabling auto-downloads, setting paper size, and so on can be changed.
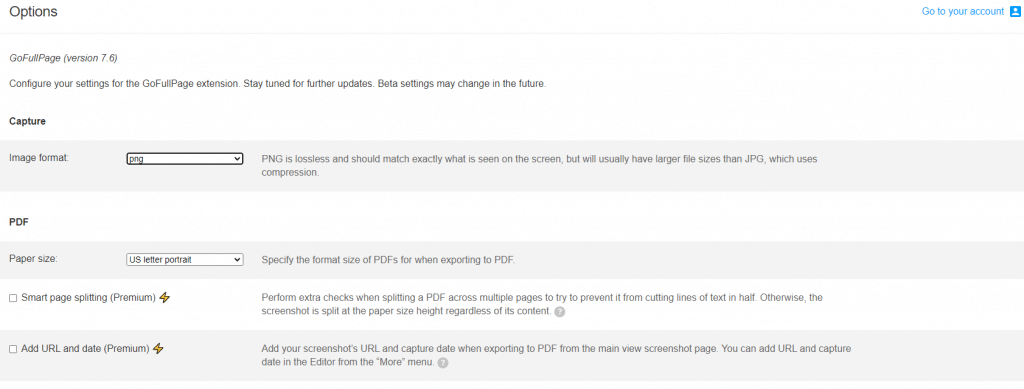
Some features like Smart page splitting for PDF and adding a timestamp to screenshots when exported as a PDF are available as premium features.
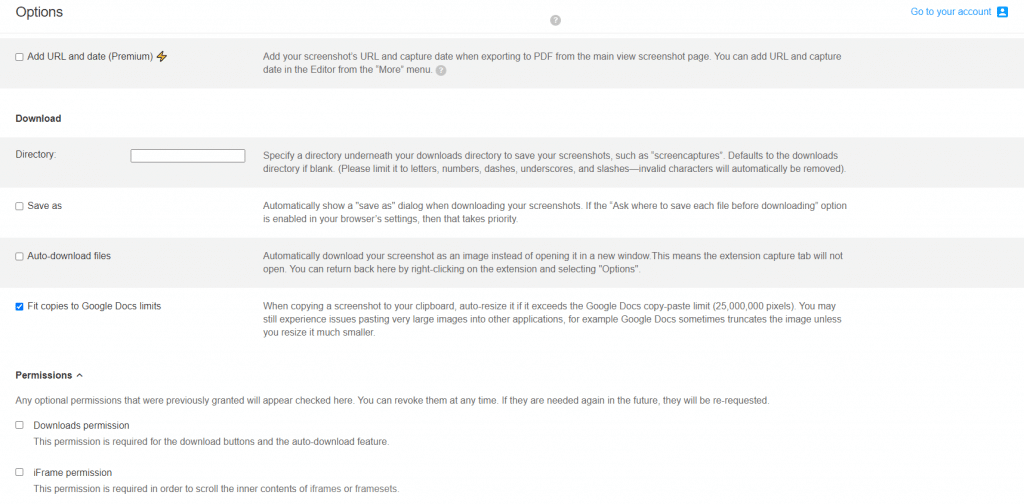
Overall, this is a useful screenshot tool for capturing full web pages in Google Chrome and saving them as PDFs or images.
All done.