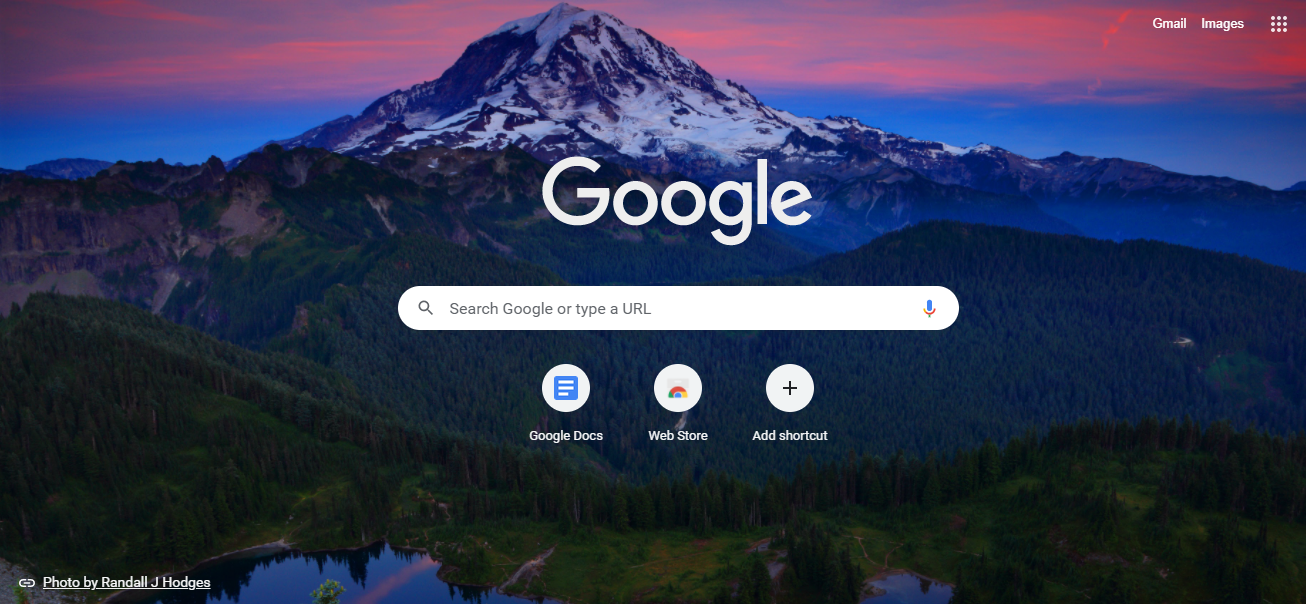Google Chrome can be customized so that the background image can be changed along with the theme color. You can also turn off displaying most frequented sites which are by default visible when opening a new tab.
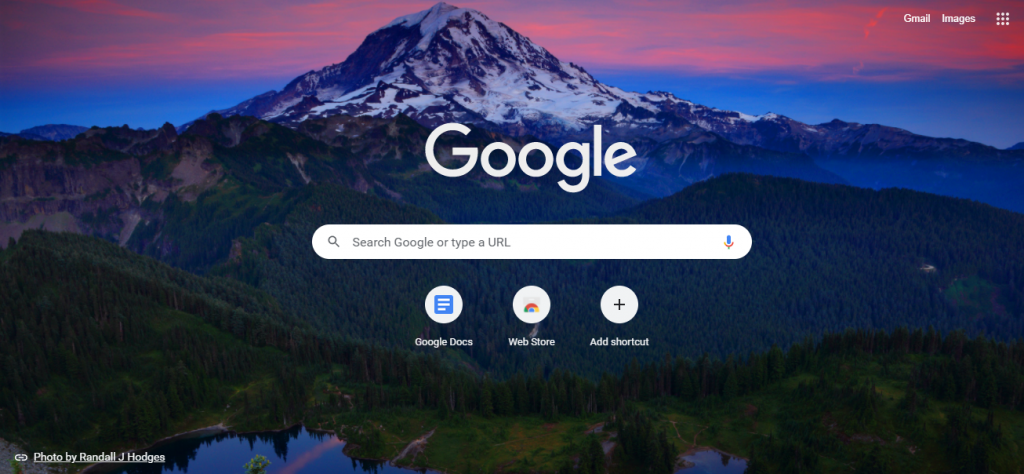
Here is how to customize all of this:
Open Google Chrome and sign in with your profile. Then click on the Customize Chrome button at the bottom right of the new tab page.
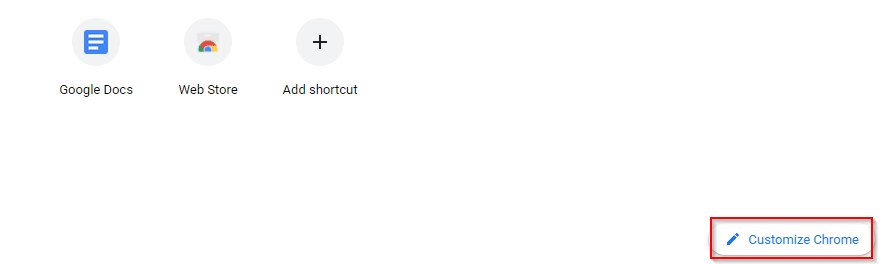
It brings up three sections: Background, Shortcuts, Colors, and themes.
Background:
Instead of the default blank background, you can add your images or choose from a set of images to make Chrome more vibrant. To use a custom image as background, click on the Upload from device tab. Then upload the required image.
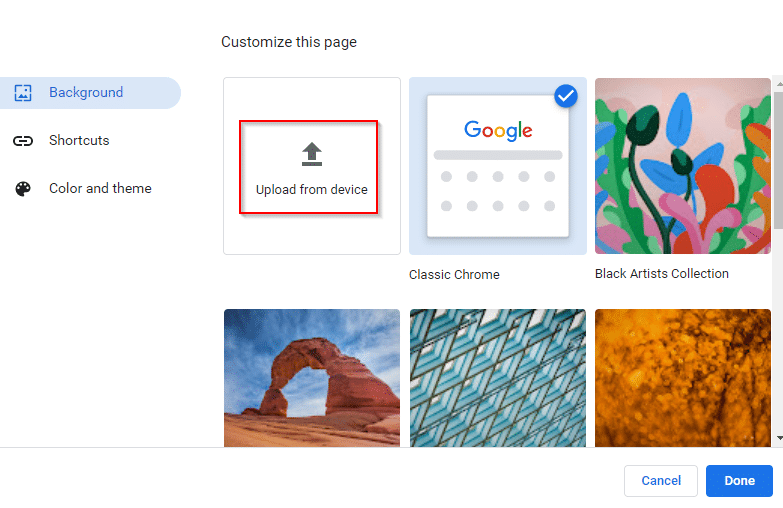
It will then be set as the Chrome background.
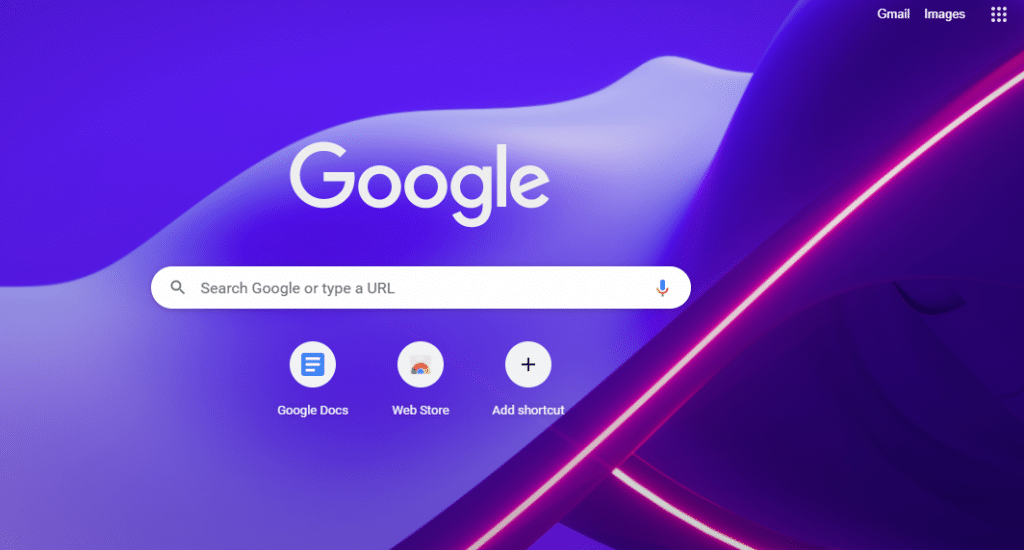
Other cool images can be used too for this. Select from the list of albums to see them.

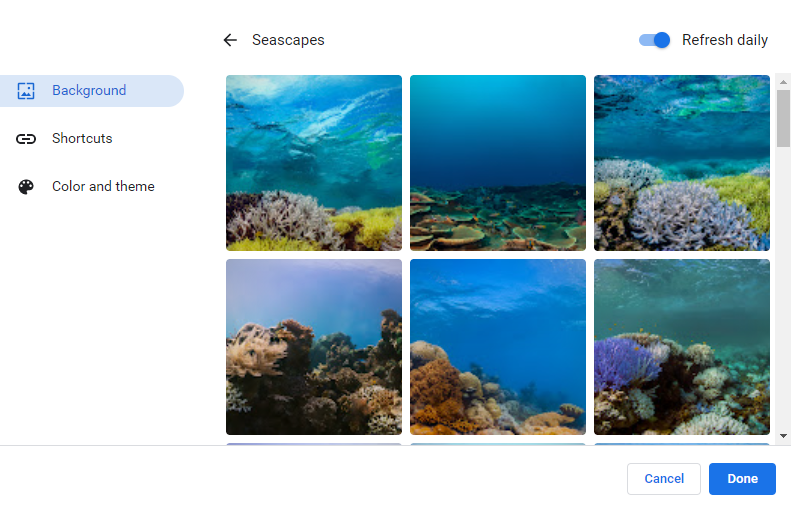
These can then be auto-refreshed daily to get a new background image. Click on Done to save the changes.
Shortcuts:
To hide shortcuts to the most frequented sites in the new tab page, enable the option of Hide shortcuts.
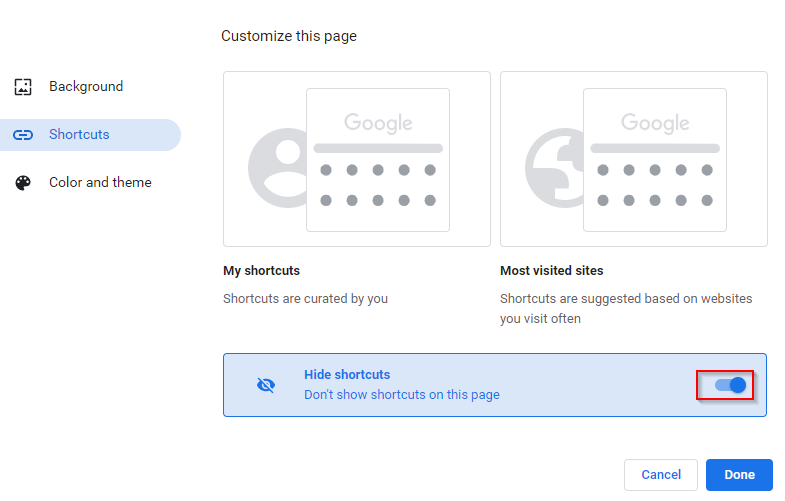
By default, these websites will be visible and Chrome will show them based on how often they are visited. You can also curate your shortcuts from here using the My shortcuts option.
When this option is selected, there will be an Add shortcut button visible.
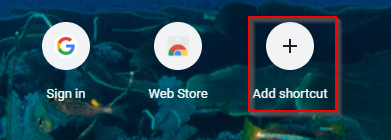
Clicking on that lets you add different websites as shortcuts.
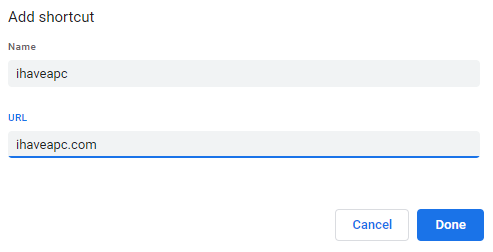
They can then be opened directly from the new tab page.
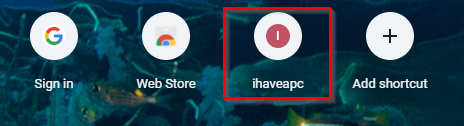
Color and theme:
Change colors schemes with this setting. Select the color scheme as needed from a list of available colors or create a custom palette.
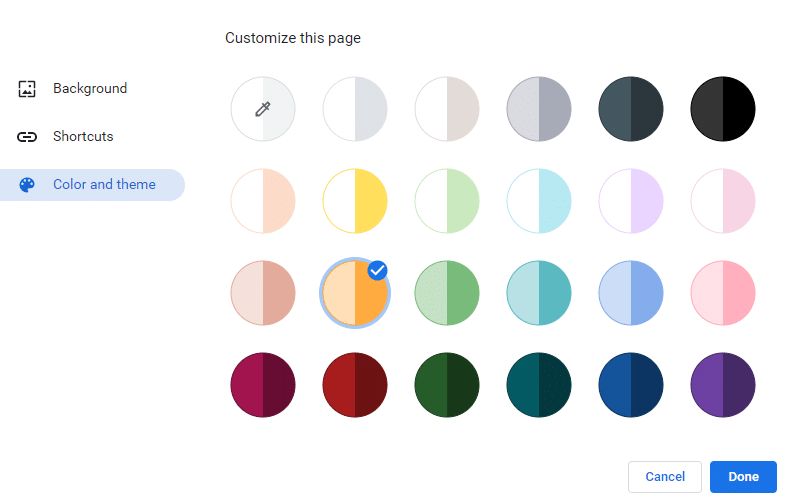
Click on Done to save the color scheme. It will now display this color scheme.

All the changes made will be synced, so you will get these same custom settings whenever you log in to other systems with the same Chrome profile.
It is a useful setting for customizing Chrome by which you can brighten your browser with custom colors and vibrant background images that change daily.