The Mail app in Windows 10 can be used to add multiple email accounts, thereby making emails easy to manage from a single app. The sync settings for these email accounts can be changed too.
Here is how:
Open the Mail app and click on the settings icon.
![]()
Choose Manage accounts.

When there are multiple accounts, choose the account for changing sync settings by clicking on it.
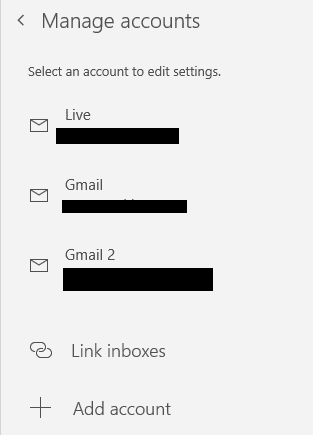
It will display the accounts configuration option. From here, you can change the sync settings and also delete the added account from the Mail app.
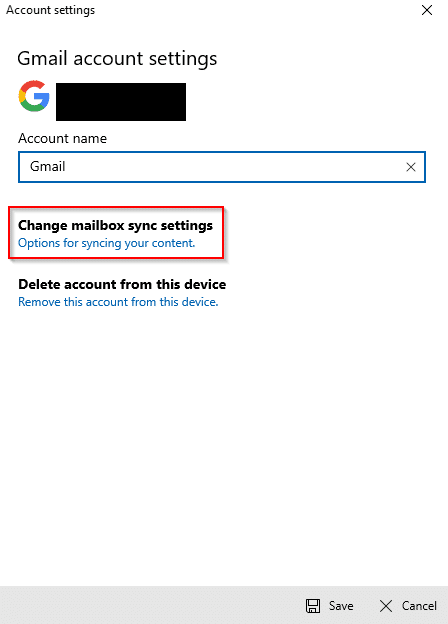
Click on Change mailbox sync settings. To change the download settings for emails, choose from the drop-down under Download new content.
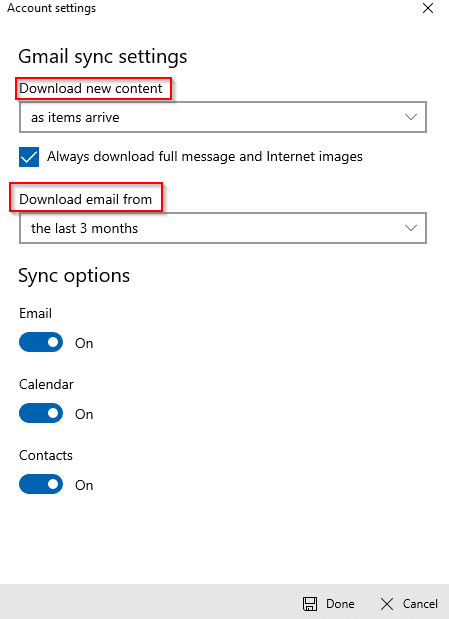
The Mail app can check and download new messages as soon as they arrive, or at different time intervals like every 15 minutes, every 30 minutes, and hourly.
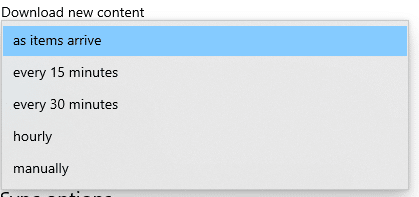
To turn off auto-checking for new content, use the manual option. Also, you can choose the period from which the emails are downloaded. So, if you don’t want to download all the emails from way before, click on the drop-down under Download email from.
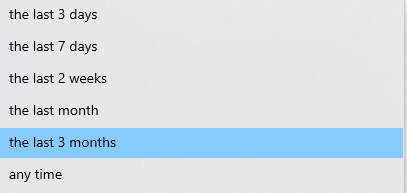
This will have different choices like downloading emails from the last 3 days, 7 days, 2 weeks, the last month, the last 3 months, and any time. If the any time option is selected, the Mail app will download all the emails way back from when the account was first created. So, it may take a lot of time to download them if this option is selected, especially for old email accounts.
Click on the Done button at the bottom of the sync settings page to save these changes.
![]()
Overall, the Mail app makes it easy to use multiple email accounts from a single app. It also has other cool features like Linked inboxes, adding calendars, drawing canvas, and more.
Happy emailing.