Site permissions for different websites when using the Microsoft Edge browser can be changed as needed for better privacy and control.
Here is how to do that:
Open Edge and in the address bar, type:
![]()
From the Settings section, click on Cookies and site permissions.
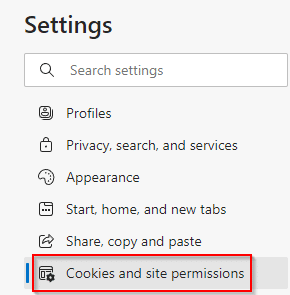
Under the Site permissions section, click on All sites to review the permissions for all the visited sites.
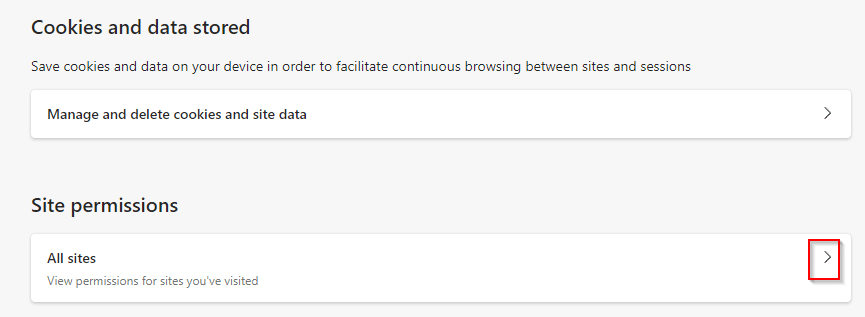
You can also filter this list based on the most visited sites from the drop-down menu.

All the visited websites in Edge with their corresponding permissions will be listed. To change the permissions for them, click on the specific website.

It will show a list of all the available permissions and whether if they are allowed or blocked. So, each of these can be changed individually per website. Also, clicking on the Reset permissions button will change all the permissions that were changed to its default settings.
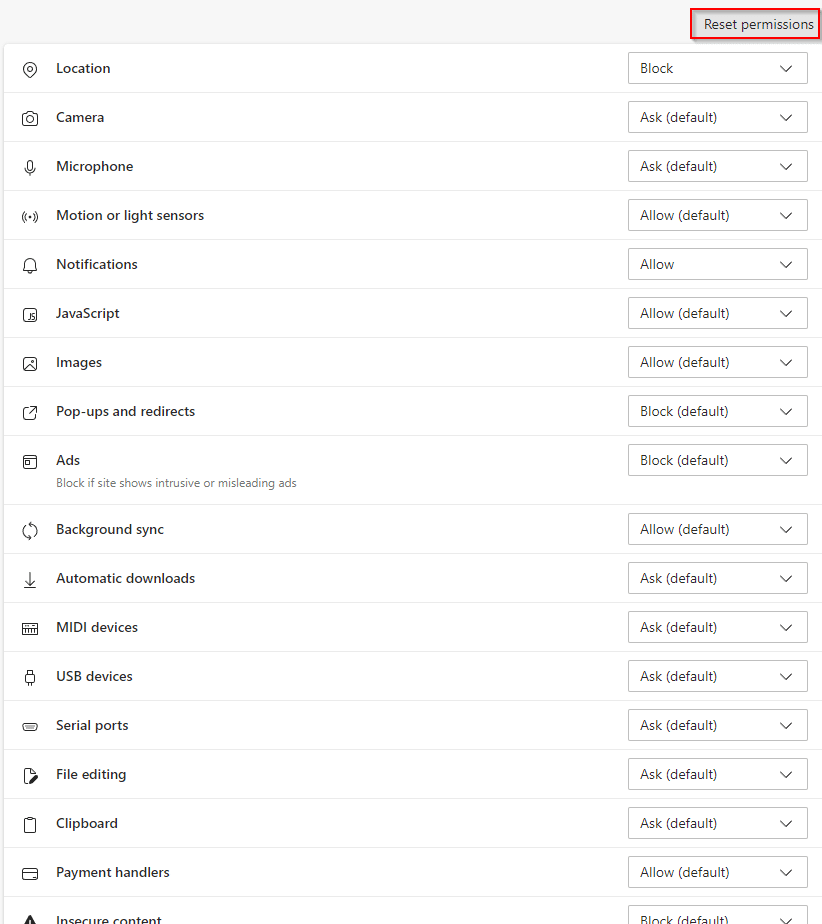
The permission options are Default, Allow and Block.
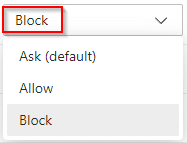
One of these is set as a default depending on the permission type. So, for downloads, the default is Ask and, for displaying pop-ups and redirects, the default is Block, and so on.
This is also a useful way to troubleshoot site-specific browsing issues in Edge (like a lack of notifications, too many notifications, location access, and so on).
Happy browsing.