In Windows 11, graphics settings can be configured individually for each of the installed apps. This is useful when assigning different graphics settings on a per-app basis.
Here is how:
Access Windows 11 Settings (Win key + I) and choose Display. Then scroll down to the Graphics section.
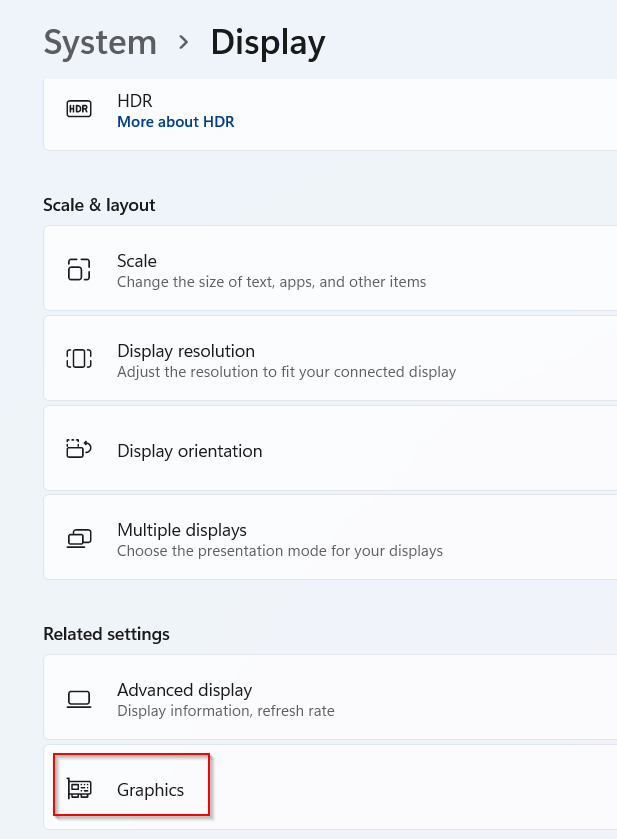
It will display a list of apps and options for choosing custom graphic options for them.
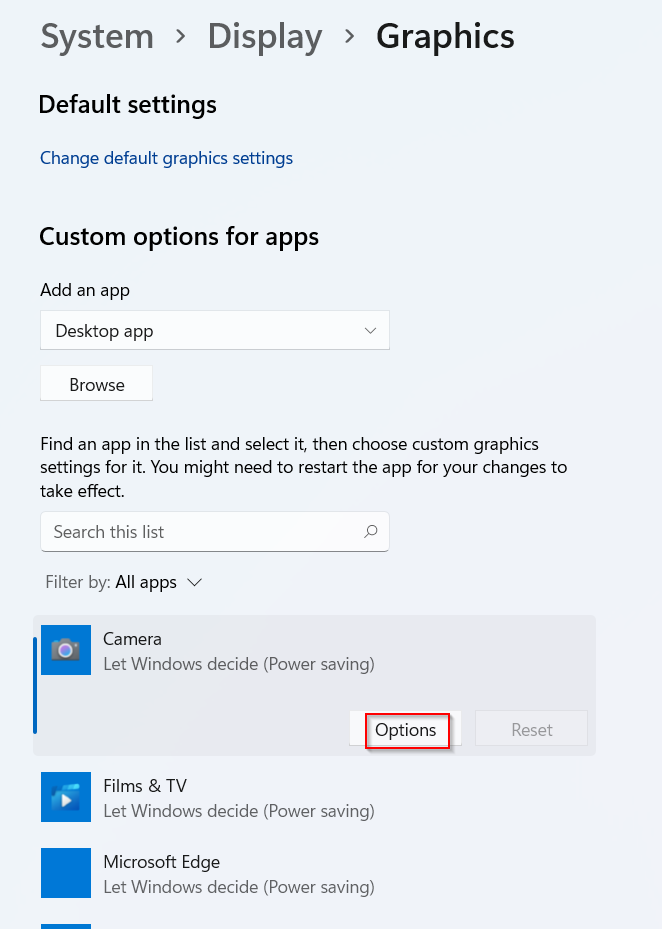
The default system apps will already be visible. To change their graphics preferences, click on the Options button.
There are three categories to choose from: Let Windows decide, Power saving, and High performance.
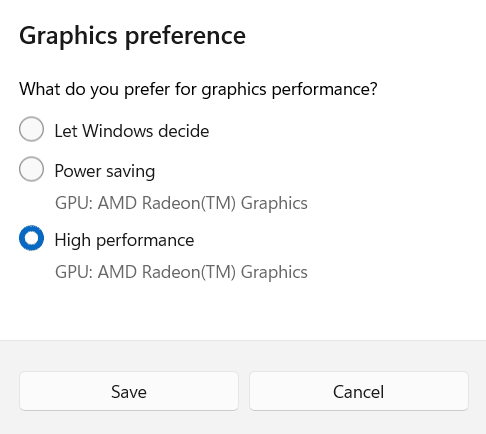
So, for graphic-intensive apps, you can choose High performance for a better experience if the system specifications support it. Once the changes are applied, restart the app.
For other installed apps, click on the drop-down from the Add an app section. There will be options like the Desktop app and Microsoft Store app to choose from.
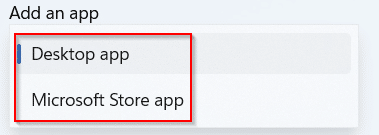
All the apps installed will be listed if that is chosen.
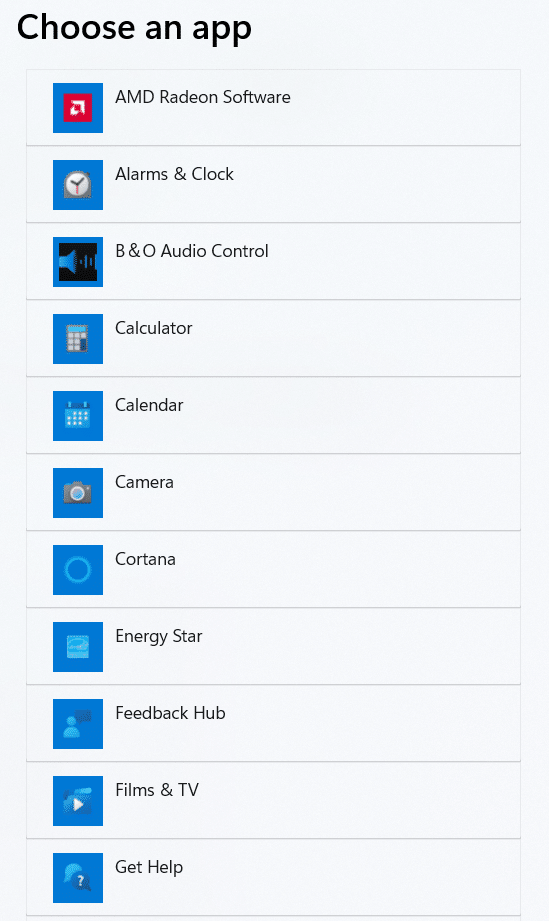
Apps added from the Add an app drop-down can also be removed (unlike the default ones).
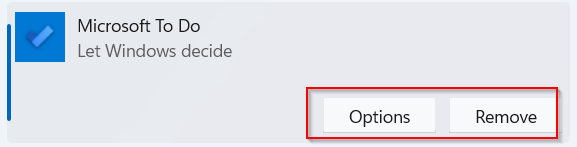
Choose the graphics preferences per app as needed using the Options button and restart the apps for the changes to take effect.
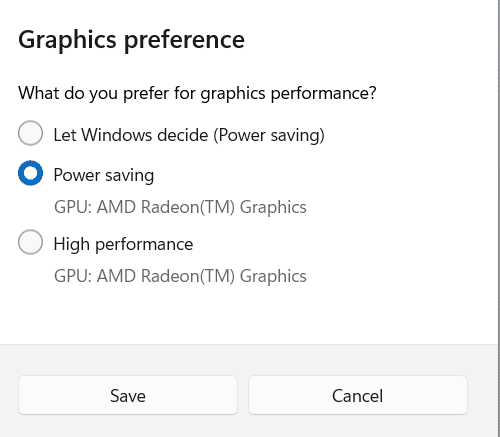
All done.