Logs in Linux Mint is like the Event Viewer tool in Windows. It is a graphical tool to view and analyze the various system and application-related messages for diagnosis and troubleshooting.
There is one more useful feature of Logs. This is quickly finding the exact time when the system was first booted and then shut down for the day.
Here is how to see it:
From the Mint menu, go to Administration > Logs. (This example uses Cinnamon Mint).
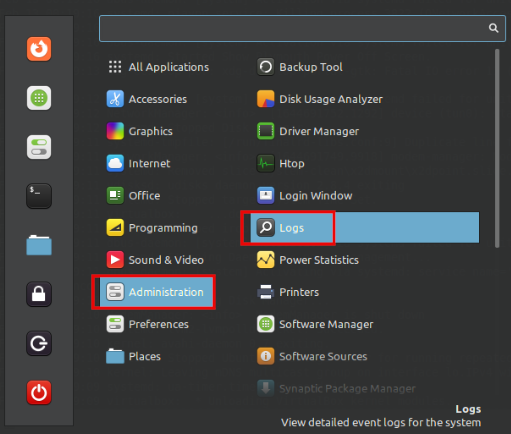
This will open the Logs utility. Right in the top center, it will show the system boot-up and shut down timestamps for each of the past five days in descending order. To view those, click on the Logs drop-down menu.
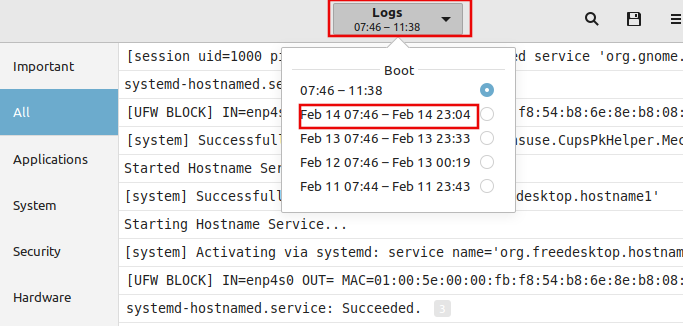
This example shows the startup time for Feb 14 at 07:46 (7:46 AM) and the shutdown time at 23:04 (11:04 PM). Similarly, it will show these details for the previous five days.
Also, if the system was restarted or shut down and rebooted on the same day, it will show those times too.
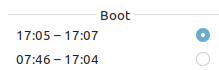
In the above example, Logs recorded two sessions for the same day. The first session was with the boot-up time being 07:46 and shutdown time as 17:04. The other session is the ongoing session starting from 17:05 onwards.
Filtering logs:
Besides quickly finding out the start and shutdown time from Logs, you can also filter for specific events or error messages. There are different criteria for the messages like Important, All, Applications, System, Security, and Hardware.
Select the required criteria and click on the search icon using the down arrow. Next, choose the filter criteria from the Journal Field, along with the date for which you want to search the Logs. The search criteria can be a substring or the exact text.
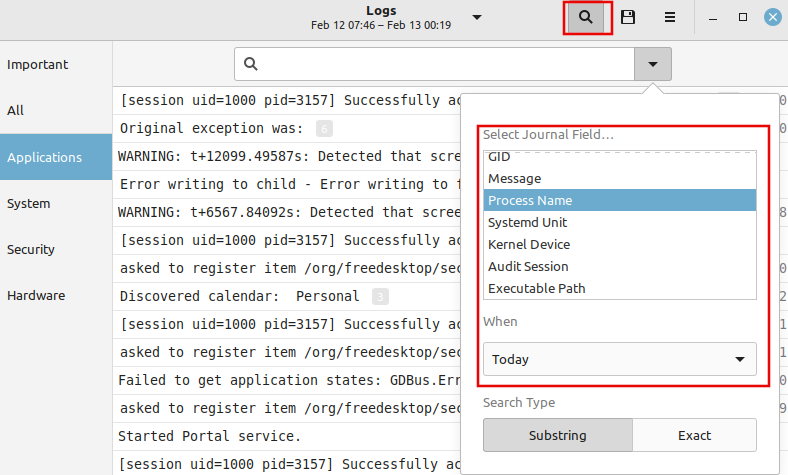
Logs will filter and display the messages as per those criteria.
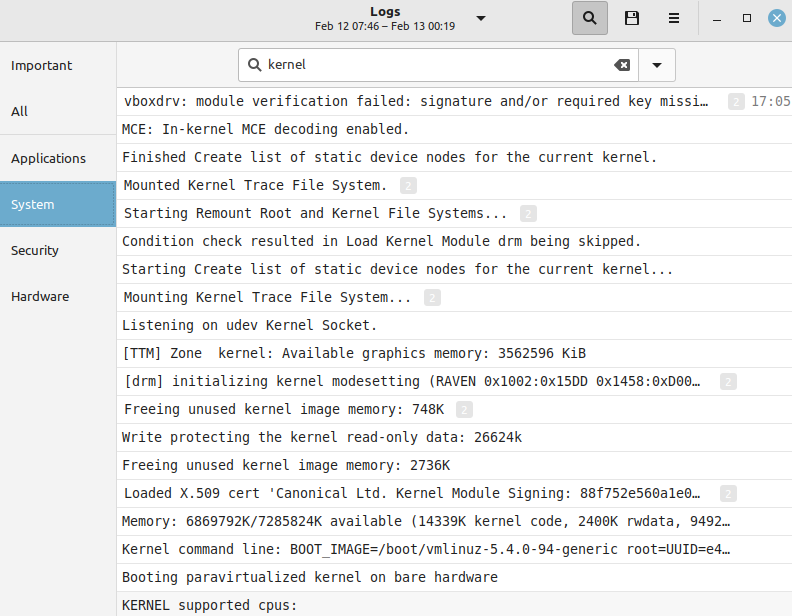
Saving the logs:
To export the generated logs, click on the export icon.
![]()
By default, there is no extension with which these exported logs are saved. So you can save them as a text file or other readable format.

Overall, Logs in Linux Mint is a great starting point to monitor and diagnose system issues if they ever arise.
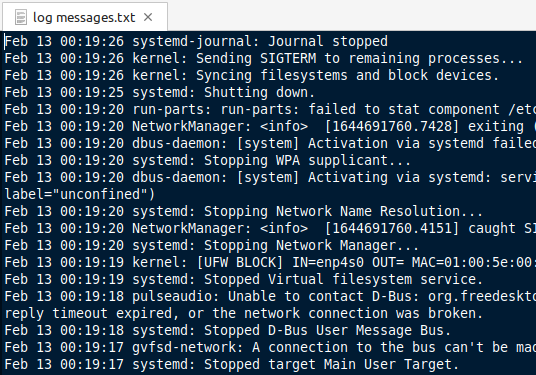
All done.