MiniTool Partition Wizard is a comprehensive tool for disk management, data recovery and system migration. With a few clicks, you can create and modify partitions, migrate OS and recover data.
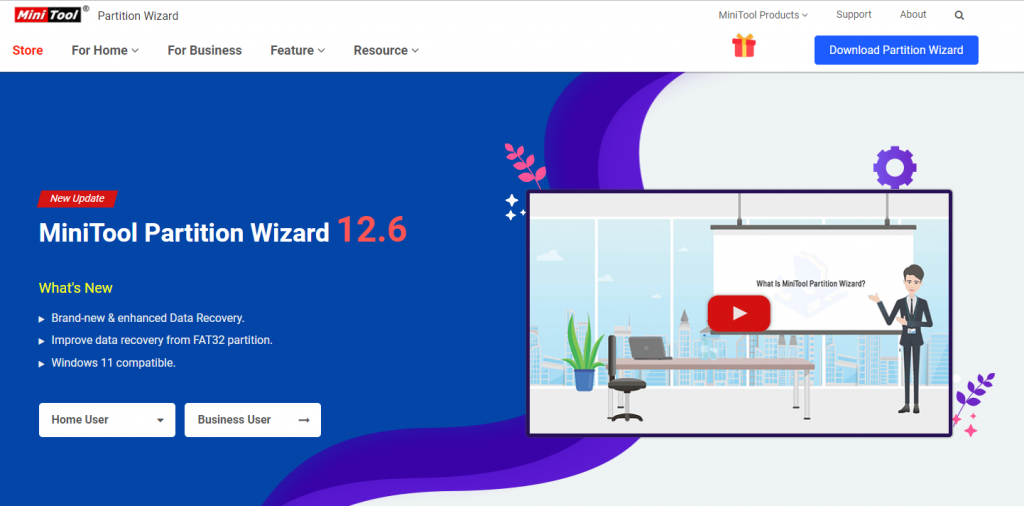
There are two versions available for MiniTool Partition Wizard: The Free and Pro version. Comparison between them can be found here.
While the Free version is enough for most of the uses, many additional features are only available in the Pro version. This example uses the MiniTool Partition Pro (demo) to explore each of these features.
Download and install MiniTool Partition Wizard Pro from here.

Once it is installed, launch it.
![]()
Using MiniTool Partition Wizard:
The interface will show detailed information about existing drives and partitions. MiniTool Partition Wizard features consist of different sections: Wizard, Convert Disk and Clean Disk.

A useful feature when using any of the disk or partitioning options is that there is a quick link to each of them.

Clicking on it will open the specific tutorials for those. Also, once the changes are done, they will be in a queue.

You will need to confirm them from the Operations pending column before they begin. You can also undo the changes if needed.
Wizard:
There are four different sub-sections in this. The wizard feature makes it simple to manage disks and partitions through guided steps. Let’s look at the different wizards that are available.
Migrate OS to SSD/HD Wizard: This is used to seamlessly transfer the OS from one disk to the other. The initial option in this wizard is for selecting whether you would want to migrate the OS to another hard drive or replace the drive that has the OS installed with a new one.
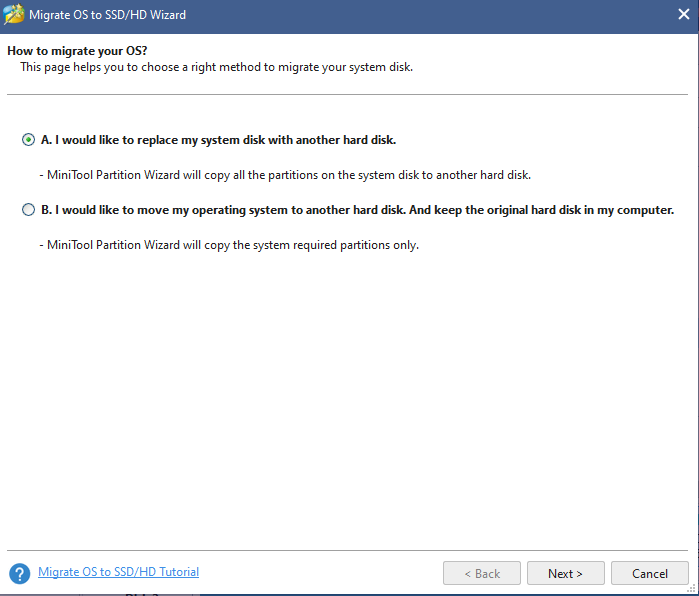
Choose as needed and click on Next.
Copy Partition Wizard: Copy data between different partitions using this wizard. On running it, you would need to choose the source and destination partitions.

Also, the destination partition size would have to be at least equal or more than the source for the process to start.

Copy Disk Wizard: Like the Copy Partition Wizard, the Copy Disk Wizard is used to copy data between different disks if there are multiple disks available. Choose the source and destination disks.

Again, the destination disk must be equal or greater than the source disk for the copying to begin, otherwise the process will stop.

Partition Recovery Wizard: Recover data from a partition with this wizard. Choose the disk/partition and click on Next to proceed.

Choose the scanning range and click on Next to continue.

Two types of scans are supported: Quick Scan and Full Scan.

The Quick Scan option is for recovering partitions that are continuous while for a detailed recovery the Full Scan option is better. Before deleting and recovering the partition, you can also double-click on it to see its content.
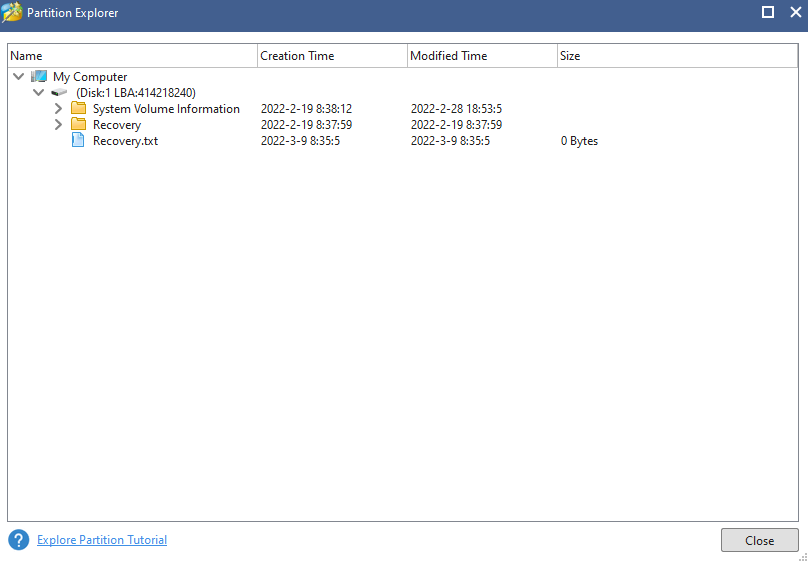
Click on Finish to start recovery.
Disk options:
Convert Disk: This feature is the same as the Copy Disk Wizard. Choose the source and destination disks for copying the data.
Convert MBR Disk to GPT Disk: To convert a MBR disk to GPT, use this option. A restart will be needed for the changes to take effect, and with the UEFI option enabled in BIOS.
Partition options:
To modify, delete or resize existing partitions, click on the partition. MiniTool Partition Wizard will then show a list of options for it under the Partition Management section.

You can also right-click on the partition and choose from a list of actions.
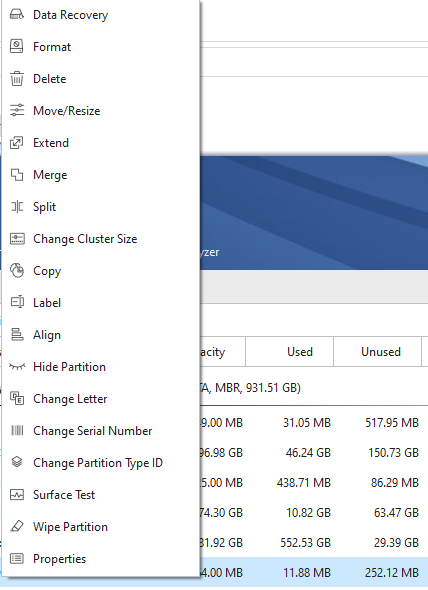
Move/resize partition: When this option is selected, choose the size and location for the resizing of the specified partition.

Click on OK to finalize the changes.
Split Partition: To split a partition into multiple ones, use this option. Then, select the original and the new partition size and click OK.

Extend Partition: To increase the partition size, use this option. Then select the disk or volume from which space is to be added.
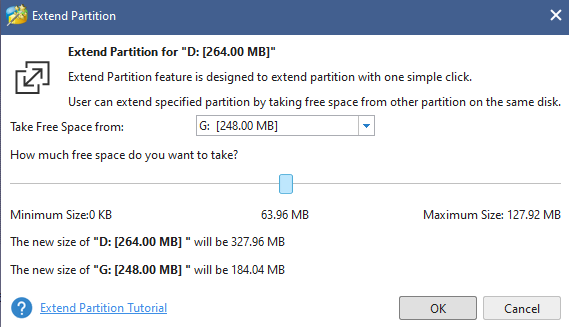
Data Recovery: This tab from the main interface is for recovering data from disks and partitions. When it is selected, a list of all the available partitions and disks will be listed.

Click on the one from which data is to be recovered and select Scan.

MiniTool Partition Wizard will then show the data that can be recovered. The registered version lets you save the searches and recover the data.
Disk Benchmark: Check the health of drives with this feature. Select a drive for checking, the mode for testing (Sequential being the default choice), the transfer size and data length.

Click on Start to begin. MiniTool Partition Wizard will run the tests and show the speeds of reading and writing to that disk. There is also the Surface Test option that can be used by right-clicking on the drive or partition. It can be used to check for disk errors.

Other interface options:
Interface language: The interface language for MiniTool Partition Wizard can be changed. Click on the menu icon from the top-right and choose the required language from the Language drop-down menu.

The language can also be set from the View menu in the main interface.

Other options from the View menu that can be changed are toggling the legend bar on/off, the location of disk map (top/bottom) and customizing the fonts.
Overall, this is a useful system tool that makes managing disks and partition very easy with just a few clicks.
All done.