The Edge bar in Microsoft Edge is a quick way to search the web, browse websites and view the personalized feed without opening the browser.
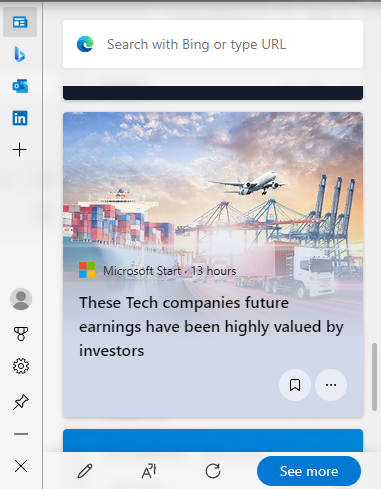
To use it, access the Edge settings by clicking on the menu icon and choosing Settings.
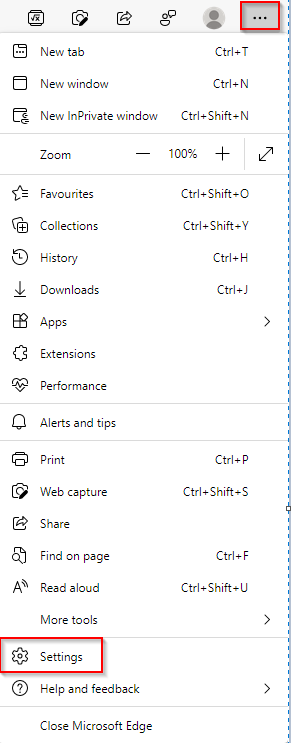
From the Settings section, click on the Edge bar option.
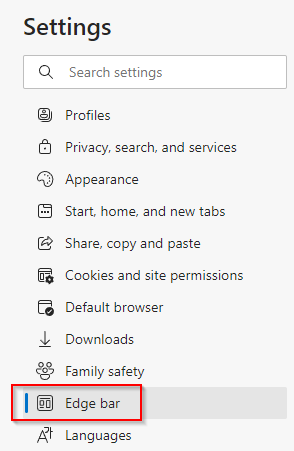
Alternatively, type the following in the address bar:
![]()
If you have installed Edge add-ons which conflict with it, then the Edge bar won’t be available. So, you can disable them first before doing so.
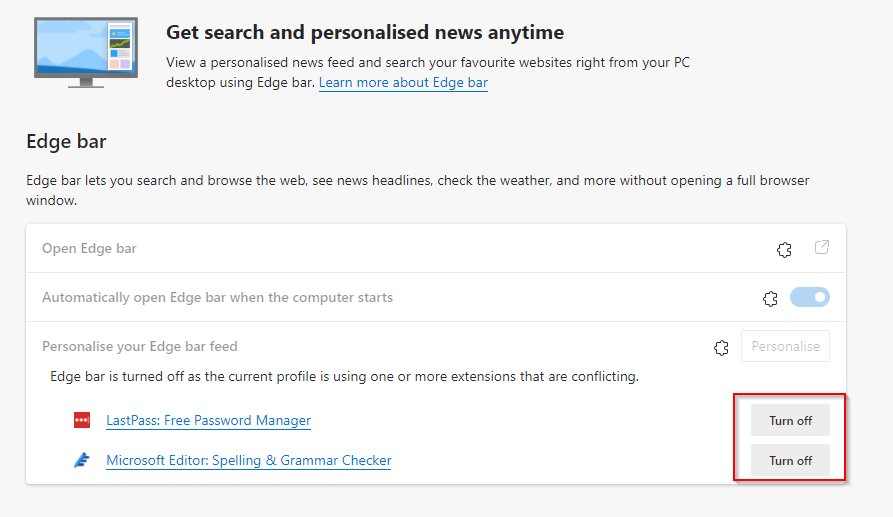
Once the add-ons are disabled, click on the Open Edge bar to launch it.
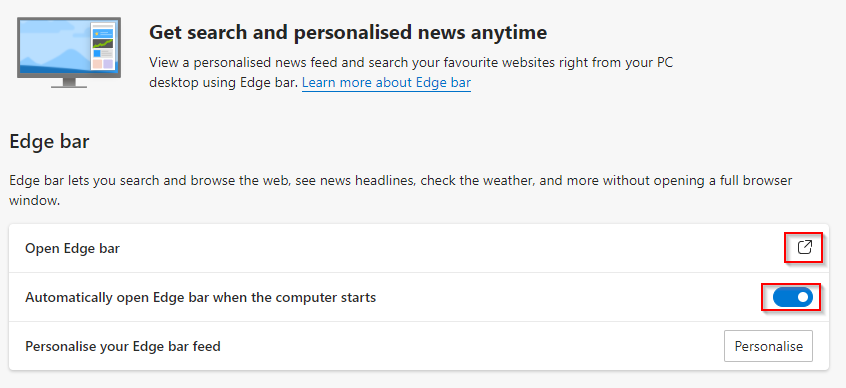
Also, by default, the Edge bar is set to open every time the PC starts. This can be changed if required.
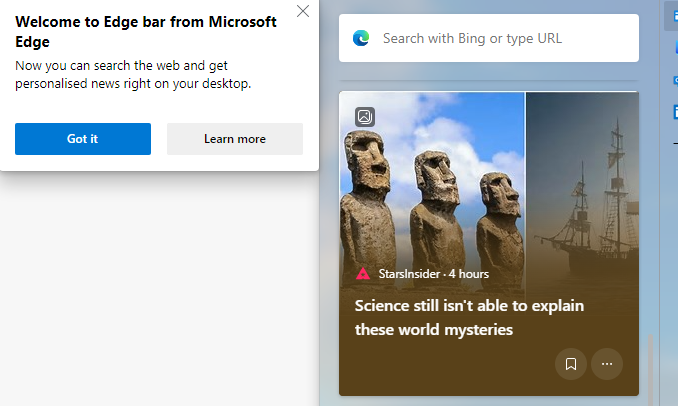
Using the Edge bar:
The Edge bar, by default, is a vertical column with different information cards like Weather, News, and more.
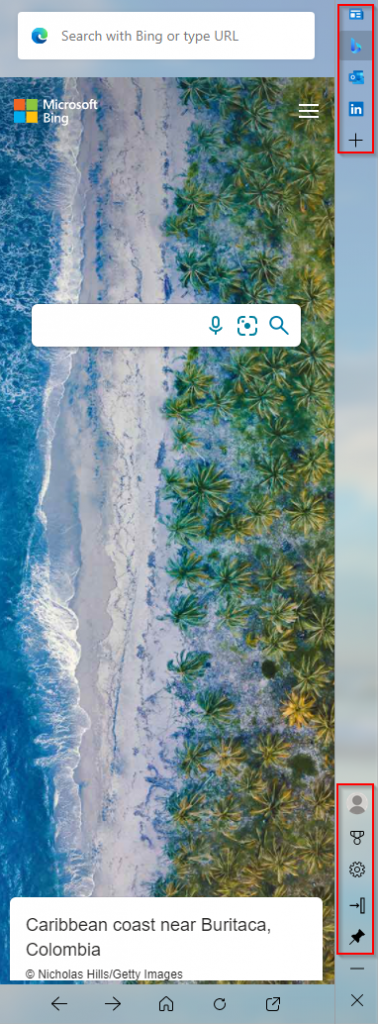
Also, the icons on the top side of the column are for using Bing search, opening Outlook (if installed), and browsing other websites.
Adding websites and changing the Edge bar layout:
To add a new website to the Edge bar, click on the + sign and enter the URL.
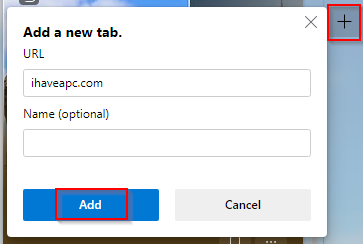
It can then be directly opened in the Edge bar by clicking on its favicon.
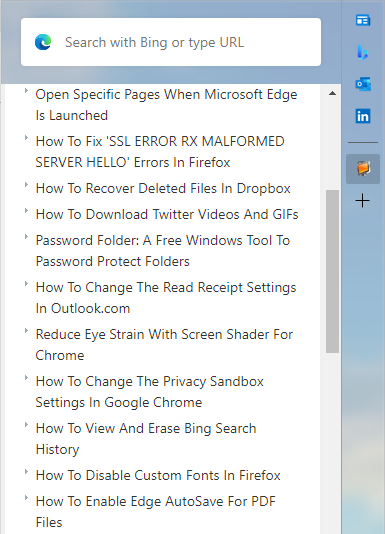
The icons on the bottom side of the Edge bar are for accessing settings, pinning/unpinning the Edge bar, and for account settings.
![]()
To unpin the Edge bar, click on the pin icon. Also, the default view for the Edge bar is vertical. This can be changed to a search-only view by clicking on the Settings icon and choosing Search only layout.
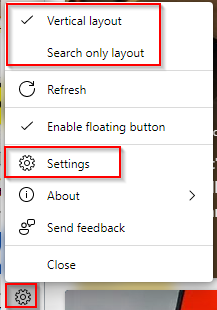

You can also enable or disable the floating button from here.

Personalizing the feed:
Information cards can be edited or be hidden by clicking on the dot’s icon next to them.
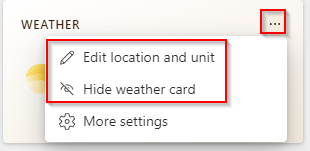
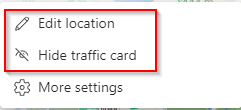
You can also customize what you see in your Edge bar feed by choosing Manage interests or from the Personalise button in Edge bar settings.
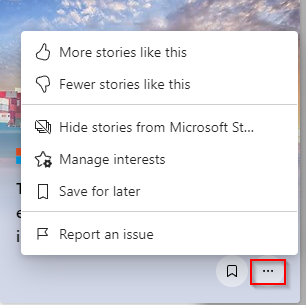
Here is how to customize the Edge newsfeed content.
Overall, the Edge bar in Microsoft Edge is useful if you want to quickly look up the information feed that is displayed in the new tabs or search the web without needing to open the browser.
Happy browsing.