The sync settings in Google Chrome, by default, use your Google account to encrypt the synced data. You can change this so that Chrome uses a custom passphrase for sync set by you. This passphrase will not be stored by Google or use your account to decrypt it.
Here is how:
Open Google Chrome and access the sync settings by typing in the address bar:
![]()
It will open the Sync and Google services settings. Click on Encryption options. The default setting for this is Encrypt synced passwords with your Google Account. Change it to Encrypt synced data with your sync passphrase. Then, enter and verify the custom passphrase.
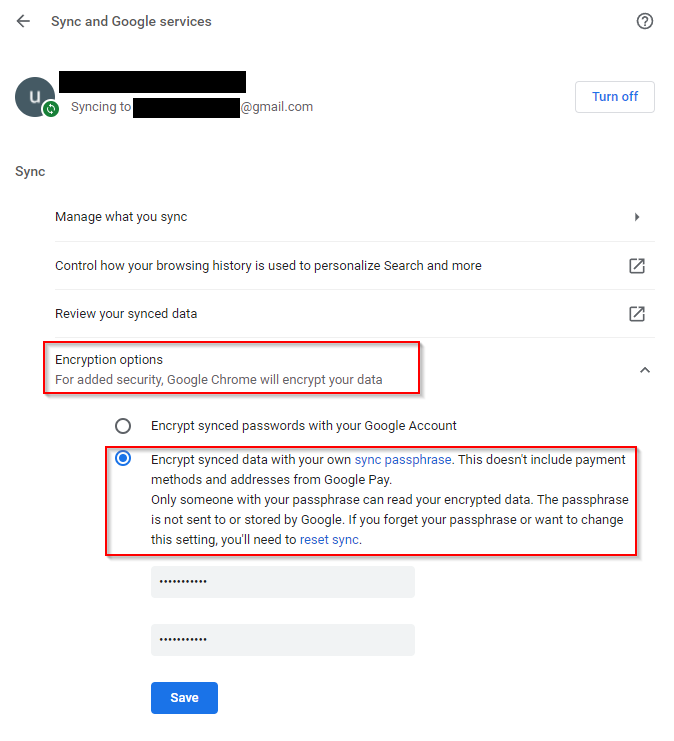
Click on the Save button to save these changes.
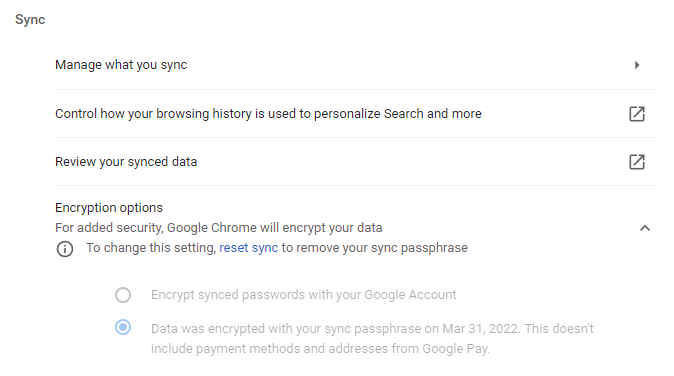
When the passphrase option is enabled for encryption, all your sync data except payment methods and addresses used by Google Pay will be encrypted using this passphrase.
Note: After saving the changes, you can’t modify the option back to encrypt with Google account. A complete sync reset will be needed for this.
From now on, on any other PC, when Google Chrome is launched and sync is enabled, syncing will initially fail.
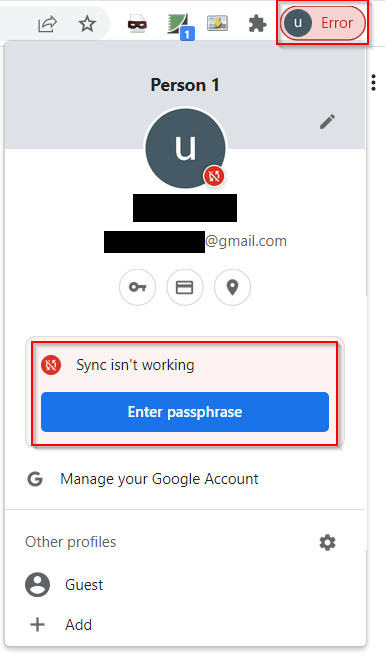
This is because only the passphrase from before can be used to resume syncing. So, click on the Enter passphrase button on the other PC and hit Submit button.
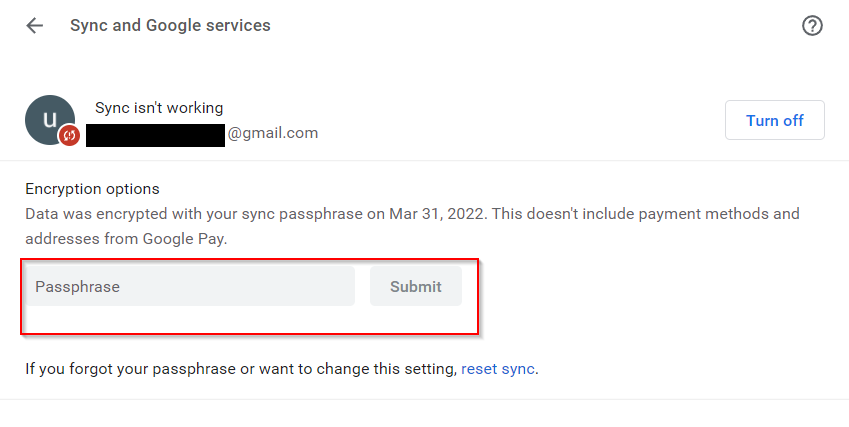
If the passphrase entered is valid, sync will resume as before when it was using the Google account.
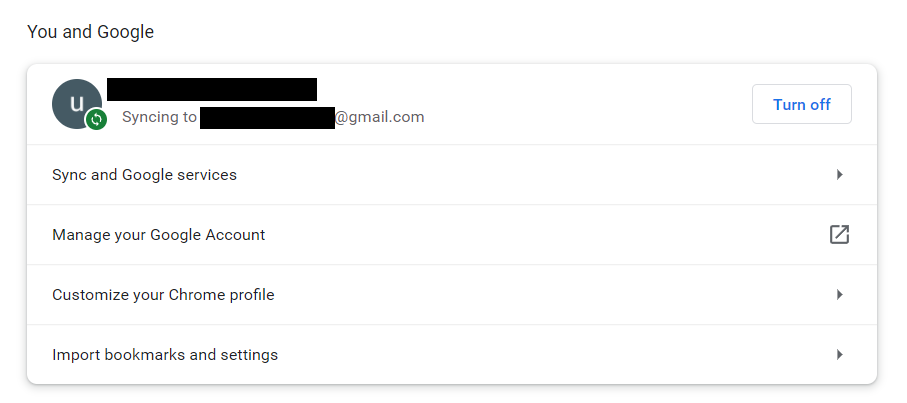 This is a useful security feature that can help you safeguard your sync data by using a passphrase like that in the Brave browser.
This is a useful security feature that can help you safeguard your sync data by using a passphrase like that in the Brave browser.
All done.