Brave browser has a new feature – Brave Talk. This allows you to make video calls and setup meetings right from within the browser. No sign-up or downloading is necessary for this.
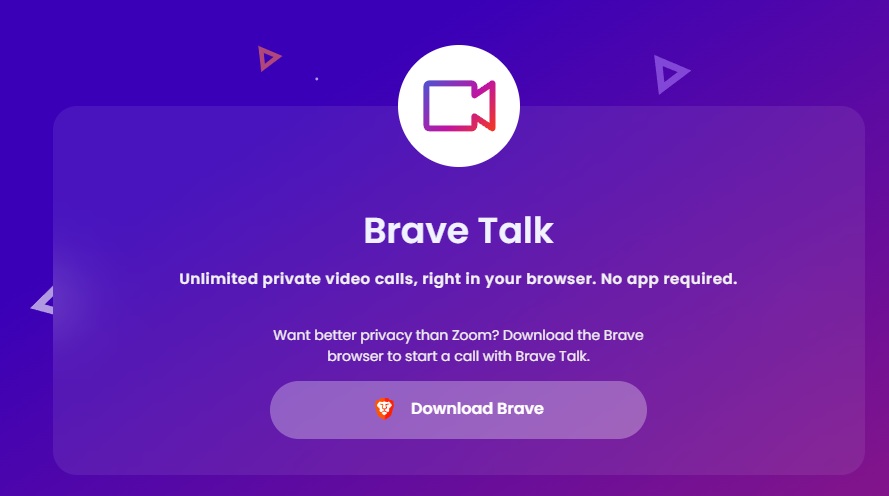
There are two options for using it: the free version that limits video calling up to 4 participants, and the premium version that has no limits.
To use this feature to make video calls, you need to first download the Brave browser. Video call conferencing too is supported with this feature.
Setting up a meeting using Brave Talk:
After installing the Brave browser, go to Brave Talk here. Then, click on the Start free call button to begin a video call.
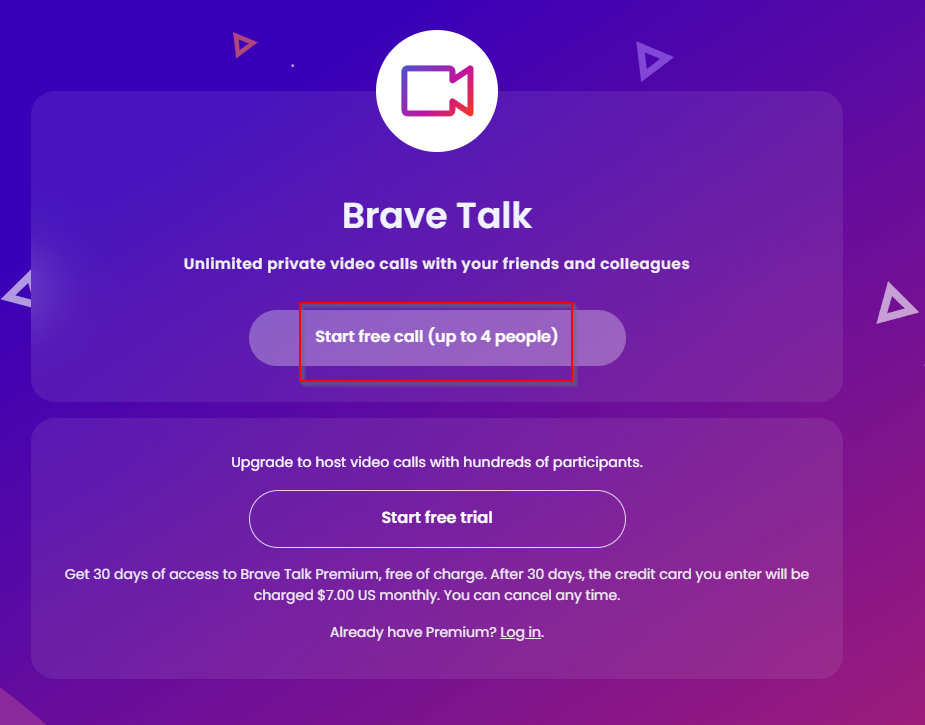
After the video call is started, the Join meeting page will show up. Enter your name/handle and click on the Join Meeting button.
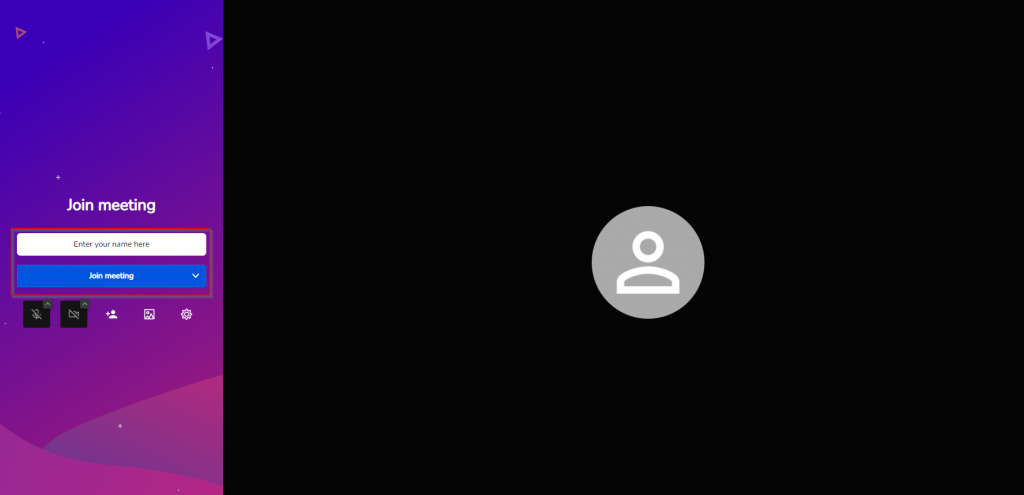
The video call screen will now be visible. You can create and join video meetings in Brave Talk even without them though.
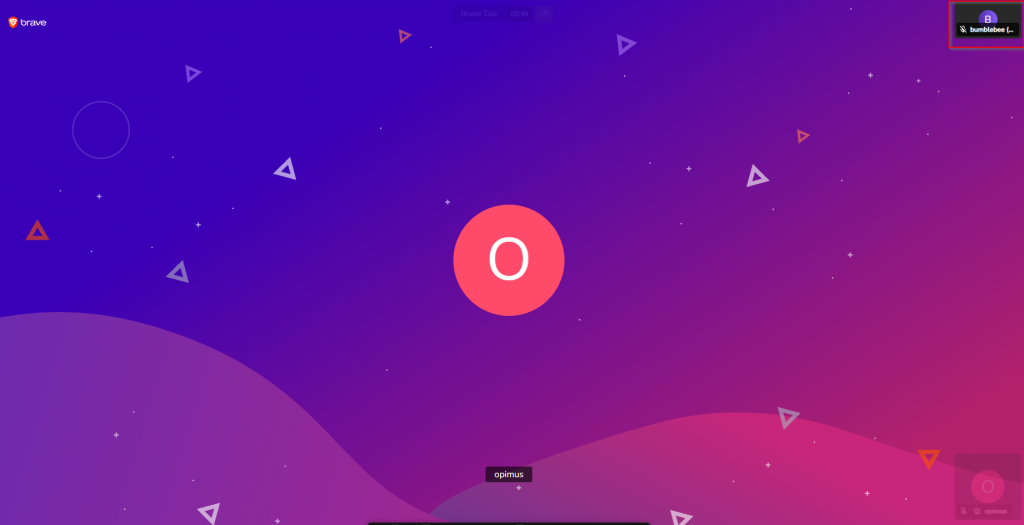
The top-right corner of the screen will show other meeting participants if they have joined.
Sending meeting invites using Brave Talk:
To send a meeting invite, click on the people icon from the bottom of the screen.

Then choose to Invite Someone. This will create a shareable link for joining the video call. There is also a phone number and a PIN for joining in if needed.
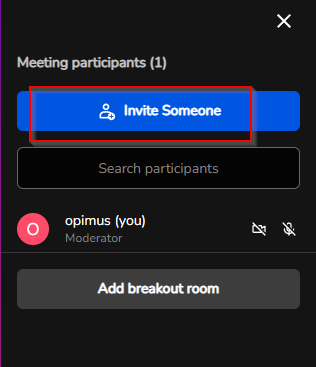
The recipient can join this video call from any browser.
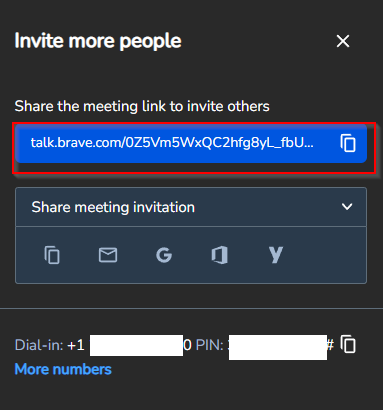
However, for creating a video call, you will need to use the Brave browser.
There is also an option of adding a Breakout Room if needed. This is useful for long meetings.
During meetings:
Besides video calls, you can also chat with participants. Click on the chat icon from the bottom of the screen and type messages if needed.
![]()
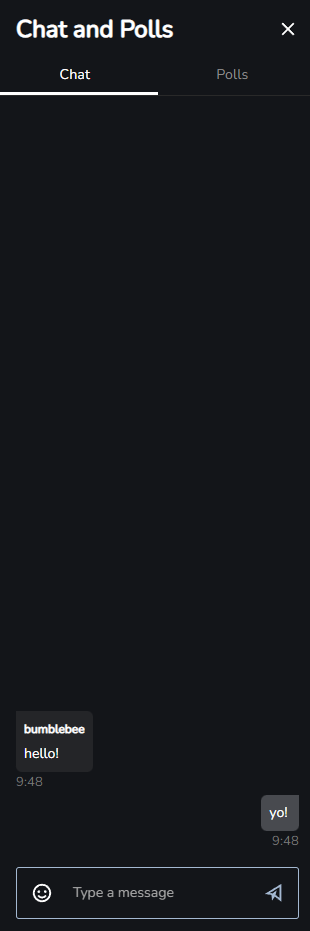
Moderator options in Brave Talk:
Various moderator options can be used for video calls. Click on the dots icon from the bottom of the screen to see them.
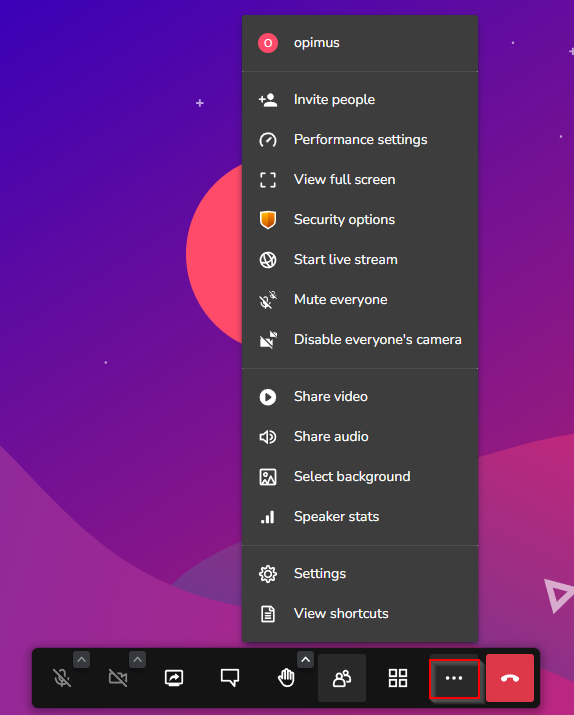
Moderators can mute participants, disable the audio/video for everyone, and also start meetings without audio/video access for all.
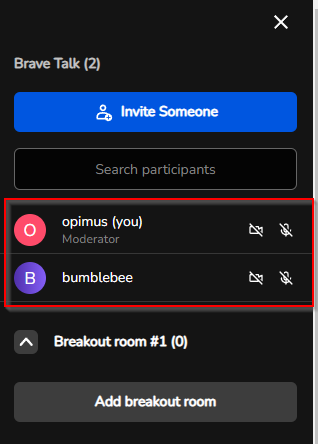
Keyboard shortcuts for Brave Talk can also be viewed from this menu.
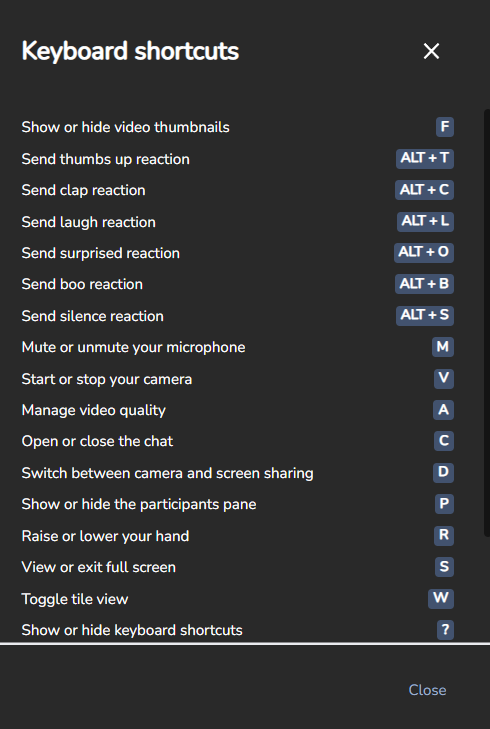
You can also change the background, share video/audio, and start a Livestream from this menu.
Creating meeting passcode and lobbies:
The pop-up menu can also be used to set security options for a meeting. By default, the lobby option is disabled but it can be turned on.
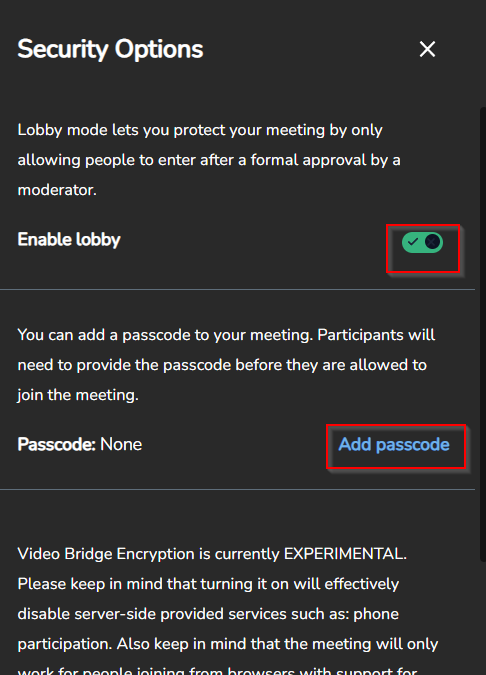
It is to ensure that participants can’t directly join meetings before first being verified in a lobby. You can also set a 10-digit passcode for meetings from here.
To view more options, click on the Settings option from the pop-up menu.
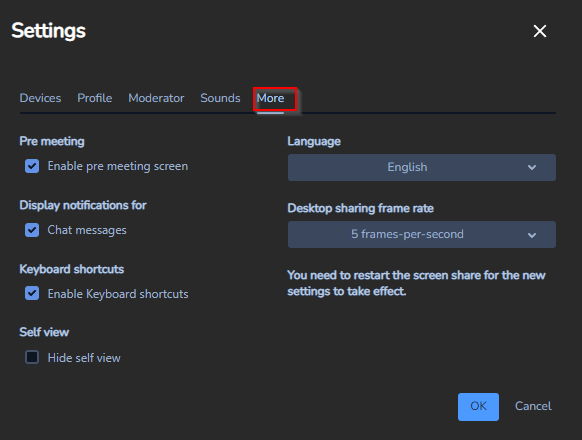
Frame rate and call quality as well as enabling or disabling keyboard shortcuts can be set from Settings too from under the More section.
So if you are looking for an alternative to Zoom, and would want to try a privacy-focused video calling service, then Brave Talk can be a good choice.
All done.
