Autoplay settings for different websites can be changed individually in Firefox. That means you can set certain websites to autoplay audio/video or have those turned off.
Here is how to do that:
Open Firefox and type in the address bar:
![]()
Then, from the left pane, click on Privacy & Security.
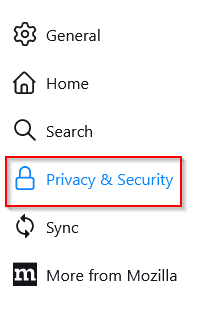
Scroll down to the Permissions section. Then select Settings for Autoplay.
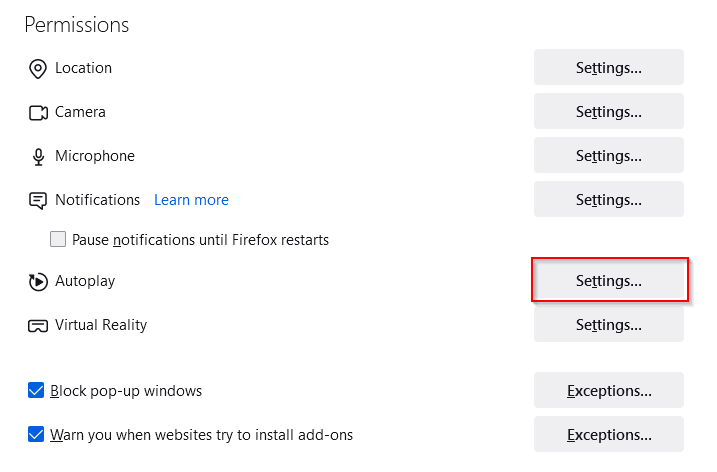
The default autoplay setting for all the websites allows audio and video.ÂÂ
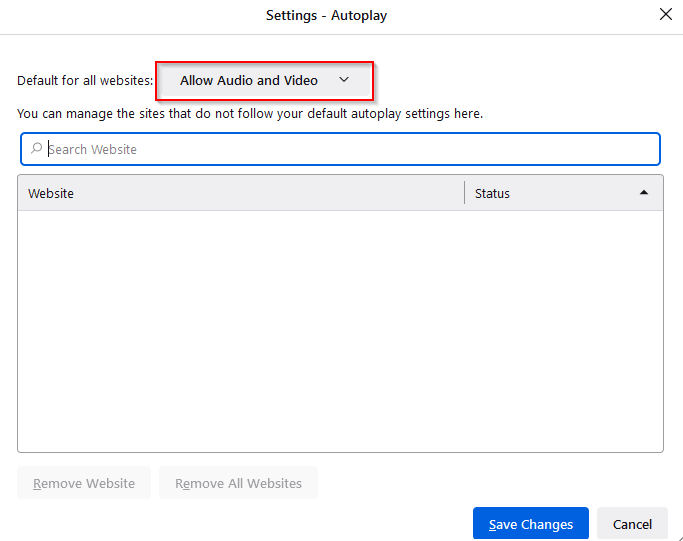
You can change it to block audio, both, and none from the drop-down menu.
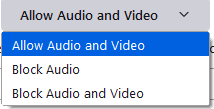
Also, when you visit websites, there will be an icon that asks you to autoplay audio/video.
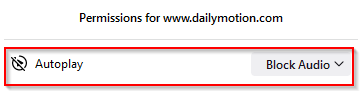
If those permissions are given, they can be edited from the Autoplay settings. The added websites will be listed along with their autoplay settings.
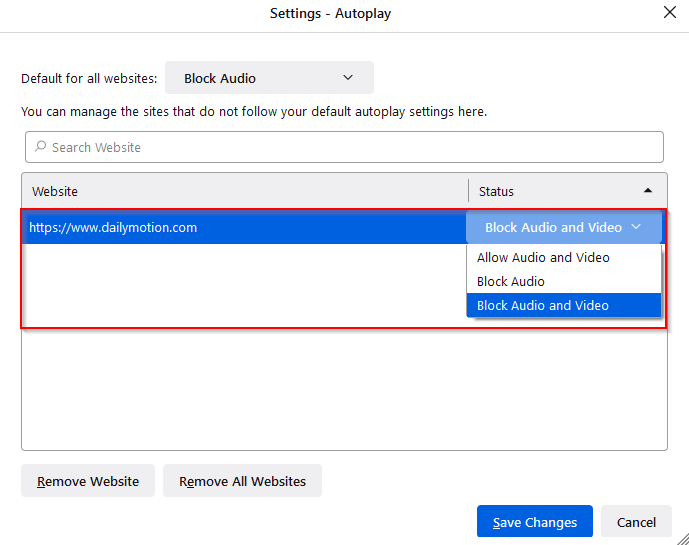
You can then change these permissions on a per-website basis if needed.
To revoke permissions for all the added websites, click on the Remove All Websites button. Doing so will prompt you to set autoplay settings on visiting all the websites that have audio/video enabled.
There are useful Firefox add-ons too that can autoplay videos in HD from websites like YouTube.
All done.