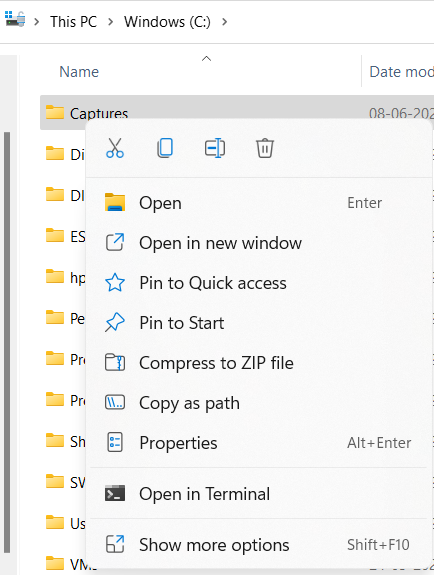Game Mode in Windows 11 is enabled by default. In this mode, background system tasks like installing drivers through Windows Updates and sending PC restart notifications are disabled.
To access Game Mode, go to Windows Settings (Win key + I) and click on Gaming.
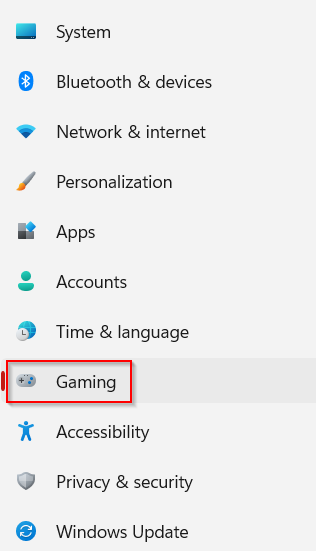
Then click on Game Mode to turn it off/on.

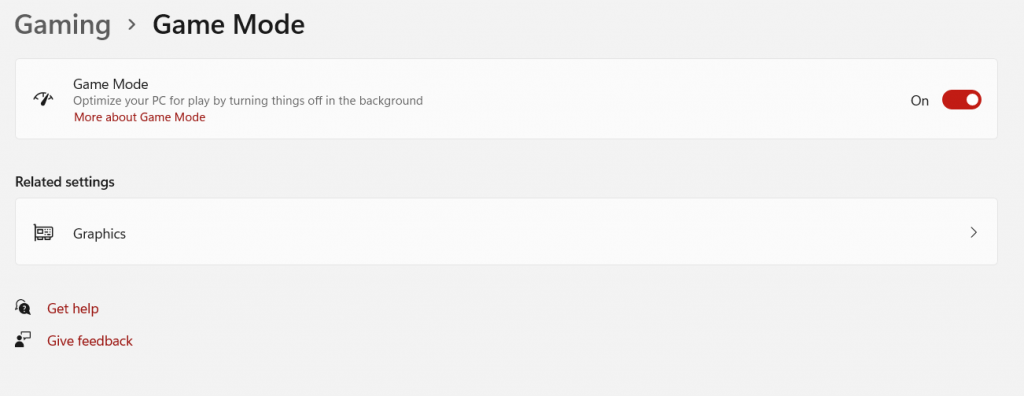
Captures folder:
Also, the video clips and images captured during the gameplay by default are stored in the Captures folder in the user profile. This location can be changed if you want to store these locally rather than on OneDrive. For this, click on the Gaming section and then on Captures.
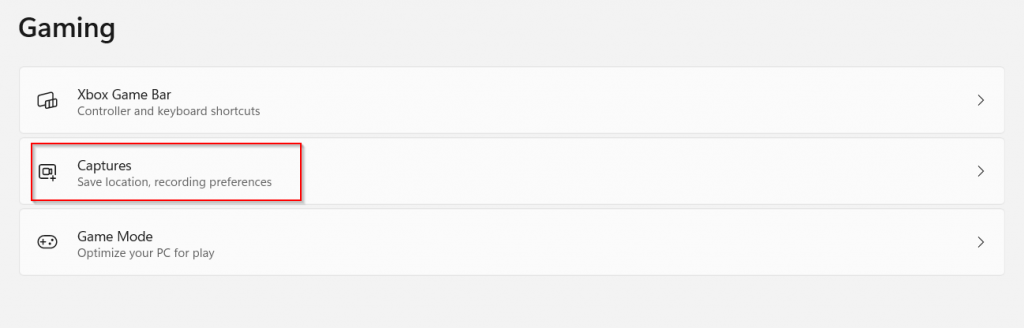 Under the Captures location, the path to the Captures folder is displayed.
Under the Captures location, the path to the Captures folder is displayed.

To change it, all you need to do is move this folder. Click on the Open folder button for that. Then, move the folder to a different path/drive/partition as needed.
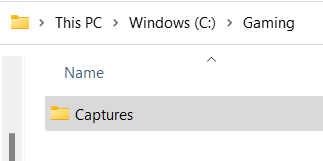
After moving the Captures folder, close and re-open the Captures section from the Gaming settings. The new folder path will be shown where all the gaming captures will be stored from now on.
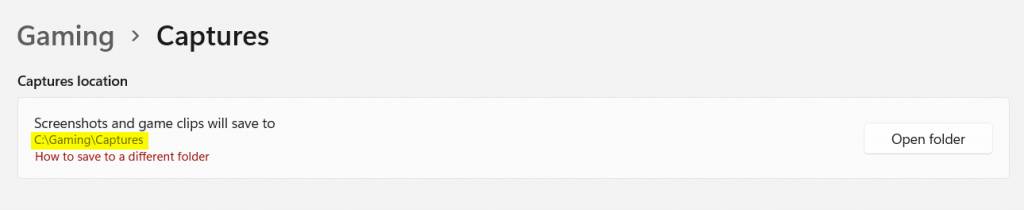
Windows 11 will automatically store the captures in that folder wherever it is moved.
All done.