For fixing sync and other issues in the Google Drive desktop version for Windows, it can be useful to generate the diagnostics report for reference or directly send a problem report to Google.

Before doing that though, you can first try these basic troubleshooting tips when connected to the Internet:
Close and restart Google Drive: Close and restart the Google Drive desktop version. To do that, click on the gear icon from the Google Drive icon in the system tray. Then select Exit.

Pause and Resume sync: This is often useful when files seem stuck during sync. Click on the gear icon and choose Pause syncing.
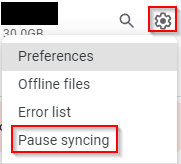
Then, enable back the syncing by choosing Resume syncing.

Disconnect: Log out or disconnect your Google account from Google Drive and then log back in. For that, again go to Preferences.

Then click on the gear icon from the Preferences window.

Click on the Disconnect account link.

Then sign in again and check if the errors are still there.
Restart PC: Restart your computer.
Reinstall Google Drive: Uninstall and reinstall the Google Drive desktop version.
The above methods would usually fix most of the Google Drive issues.

However, if the issues persist after trying these fixes, then you can create diagnostics report or send a problem report. Here is how:
Manually generating the diagnostics report:
Left-click on the Google Drive icon from the system tray.
![]()
Hold down the Shift key and then click on the gear icon. Doing this will show a few additional options like Enable verbose logging, Generate diagnostic info, and Reset User Preferences.

Click on Generate diagnostic info. Wait for a notification to appear under the Notifications tab.

It will only appear after the diagnostics information is created and stored as a zip file on the Desktop. Extract it if you would like to see what it contains.

Directly sending the problem report:
Without manually creating the diagnostics information too, you can send a problem report. To do that, click on the Google Drive icon and then on the gear icon. There is no need to hold down the Shift key for this.

From the menu, click on Send Feedback. A form is displayed. Include the error details and enable the option Include diagnostics logs.

You can also enable the option of being contacted by email if required. Click on the Submit button to send the problem report.
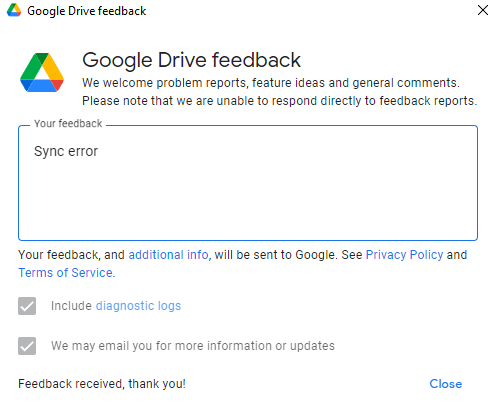
Happy syncing.