Auto-saved passwords in the Microsoft Edge browser save time and are convenient because you don’t have to remember different passwords for various websites. However, for safeguarding these, Edge now includes a couple of options related to these saved passwords. These include asking for the device password /PIN /authentication or using a primary local password before auto filling.
Here is how to use these features:
Go to Edge and type in the address bar:
![]()
In the Profiles / Passwords section, there will be two options under the Sign in section.
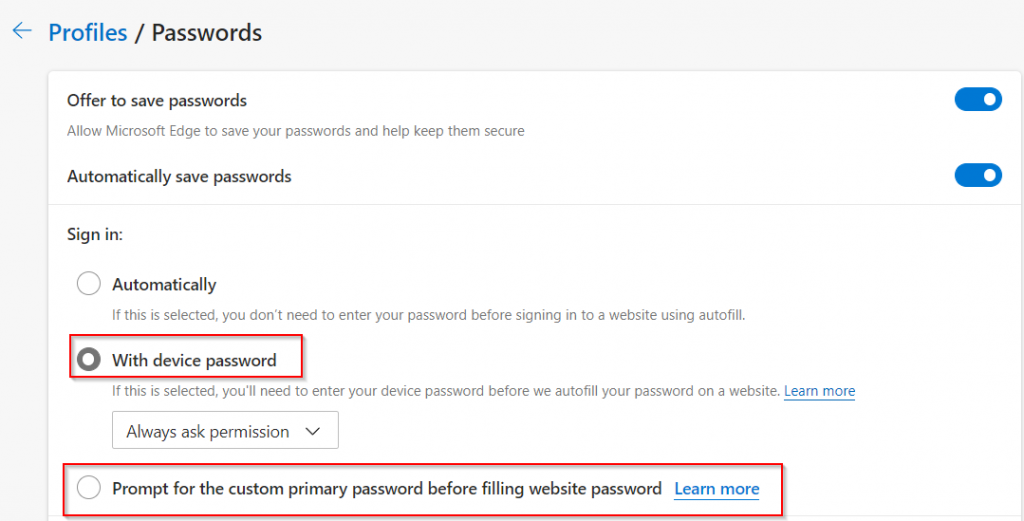
The first one is With device password.
Device password:
As the name suggests, when this is enabled, on visiting websites with saved passwords, you will first need to enter your device password / PIN so that Edge can autofill those saved passwords.
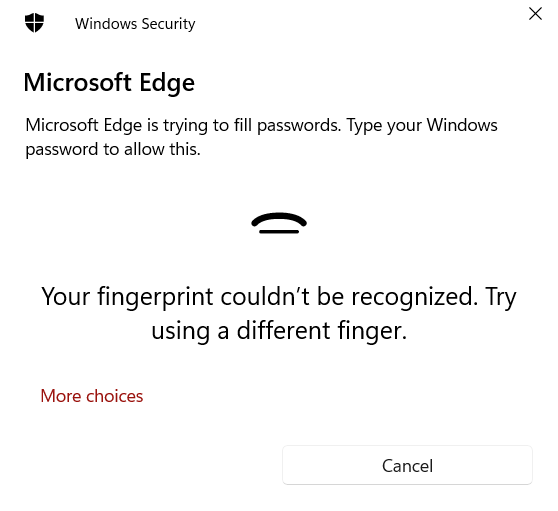
This option can be enabled so that the device password is asked once every browsing session, or asked every time Edge tries to autofill the saved passwords.
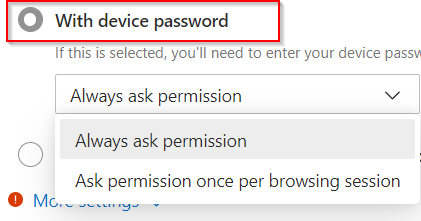
Local password:
The second option of Prompt for the custom primary password involves setting a new local password. This password will be device-specific and stored locally, so if you are using Edge on different devices, then a new primary password would be needed for each of those devices. It is also useful for shared devices where you can set up your local password.
To set up the primary password, enable the option of Prompt for the custom primary password. Then, add a new password and click on Create.
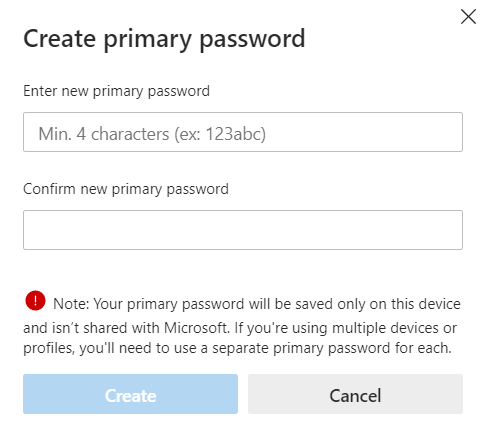
Once the primary password is set, Edge will ask to enter it before auto-filling the saved passwords.
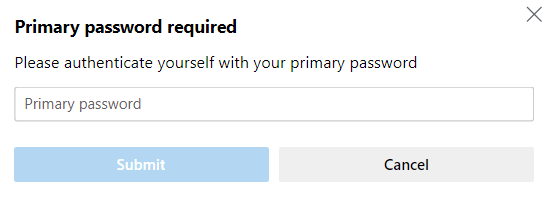
As with the device password settings, this primary password too can be enabled once for the session or be asked for every time during the auto fill.
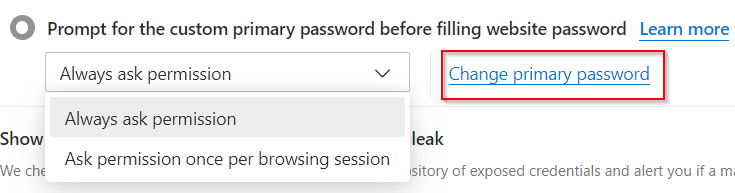
This password once set can be changed by clicking on the Change primary password link.
So besides the strong password suggest feature for creating strong passwords, these additional password options provide better privacy when auto filling saved passwords.
All done.