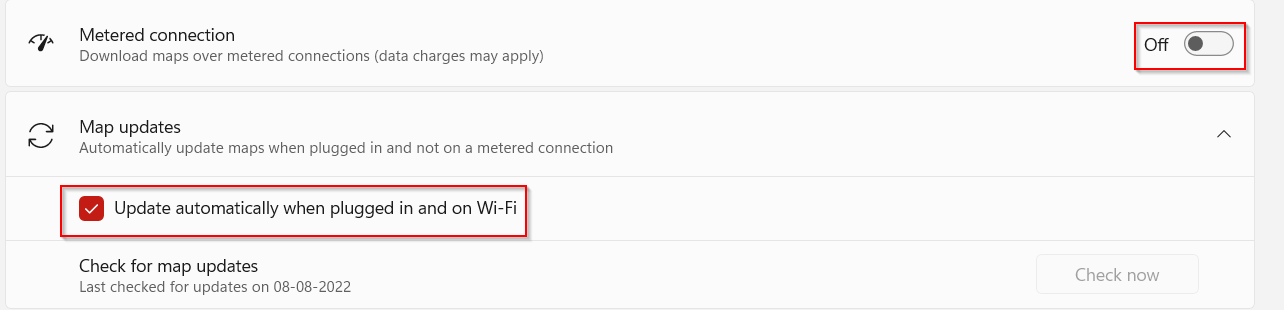As with Windows 10, you can download offline maps in Windows 11 of different countries. These maps can then be used offline by different apps.
Here is how to do that in Windows 11:
Access Settings (Win key + I). Then select Apps. From the Apps section, select Offline maps.
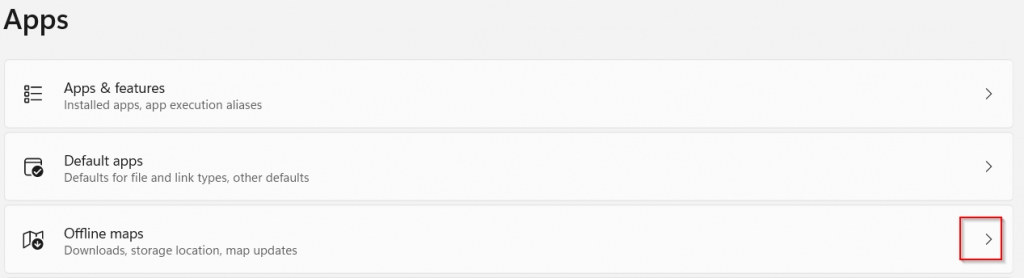
The Offline maps section will have various options like the default storage location where these maps can be downloaded. Click on the Download maps button to get started.
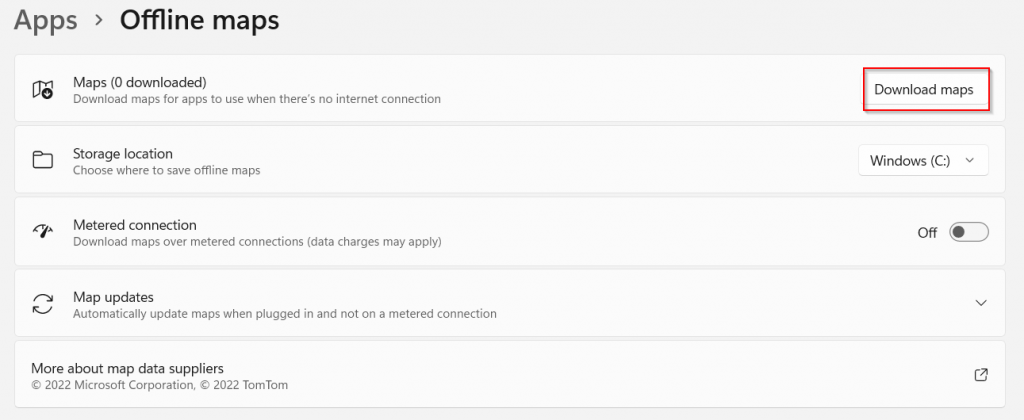
There will be a list of different continents for whom you can download maps. Select as needed.
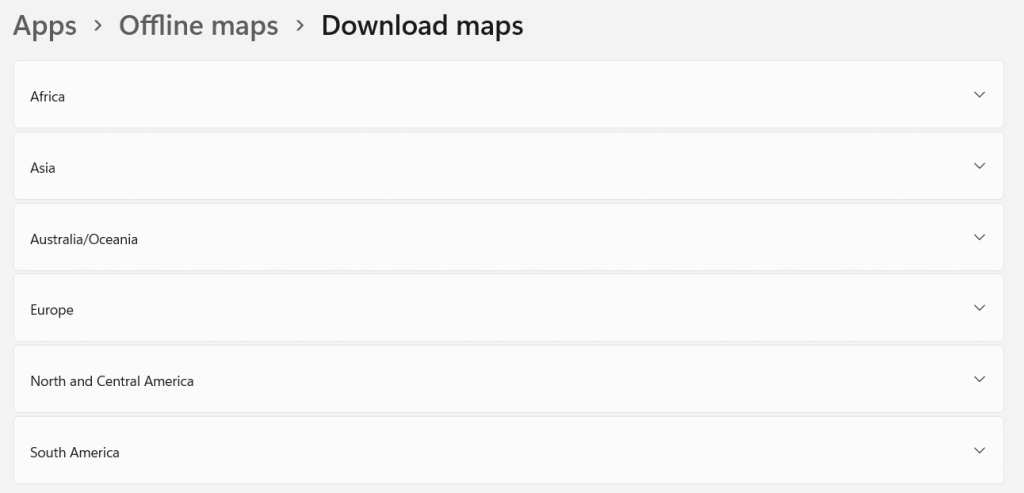
This will show a list of countries for the selected continent. Depending on the size and details, there will be an option of Download or Choose region.
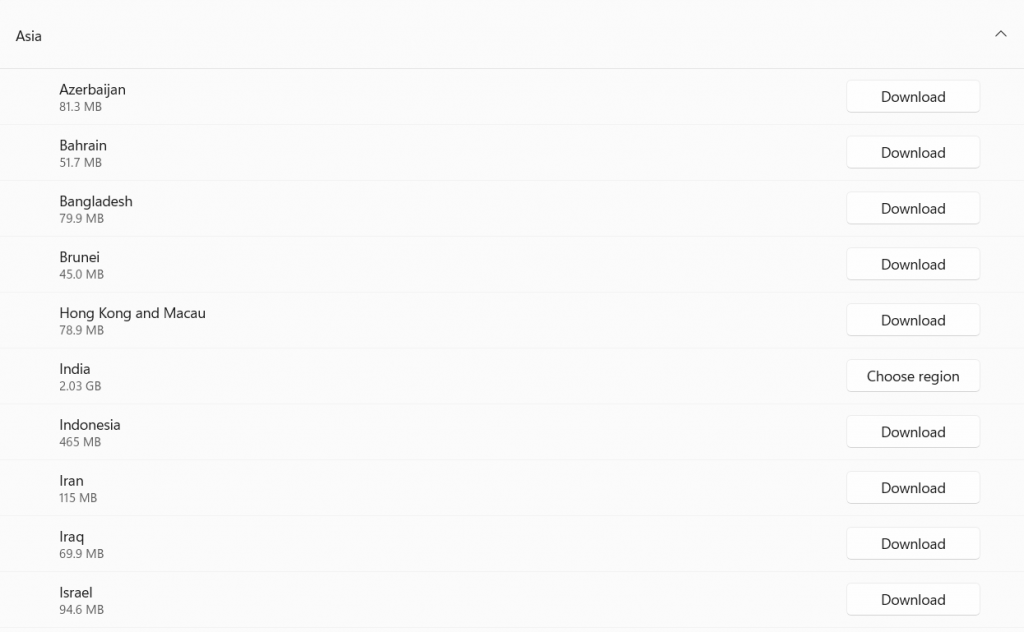
When the Choose region is selected, you can selectively download maps for different regions from the specific country.
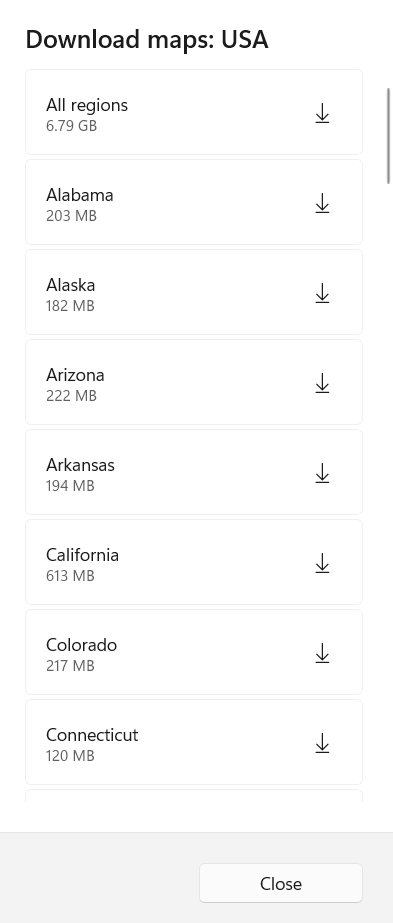
This option is for large maps. Once selected, download the maps as needed. They will now appear in the Maps section along with their storage size.
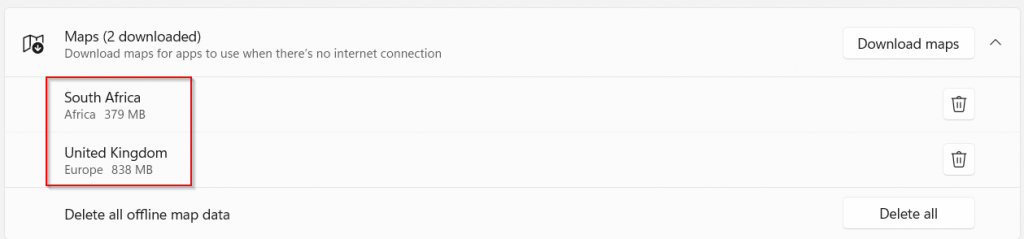
To delete them, click on the trash can icon next to them. You can delete all offline map data too.
Besides that, if you would like to download maps on any Internet connection (metered or unmetered), enable the option of downloading maps on Metered connection.
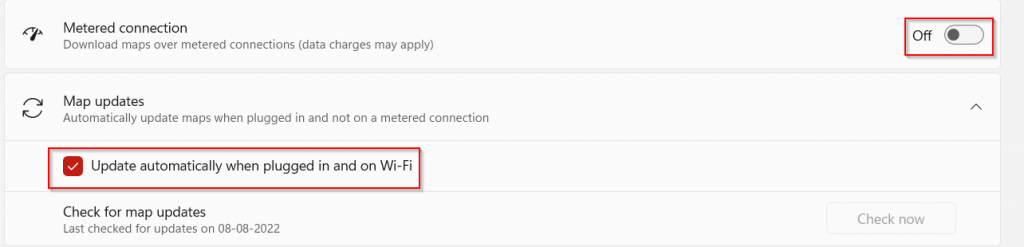
Also, by default, updates to downloaded maps are automatically checked when using Wi-Fi. You can still check for their updates manually by clicking on the Check now button.
Happy downloading.