Some websites use browser fingerprinting by which certain details like the browser type, OS type, time zone, screen resolution, etc are collected and these elements are combined to create a unique browsing fingerprint.
In Mozilla Firefox, there is an option for managing this. To do this, open the Firefox settings by typing in the address bar:
Then click on Privacy & Security.
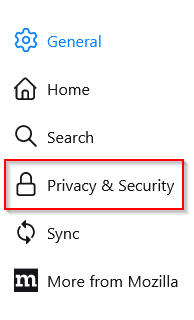
This will show the Tracking Protection settings through which you can manage the tracking settings.
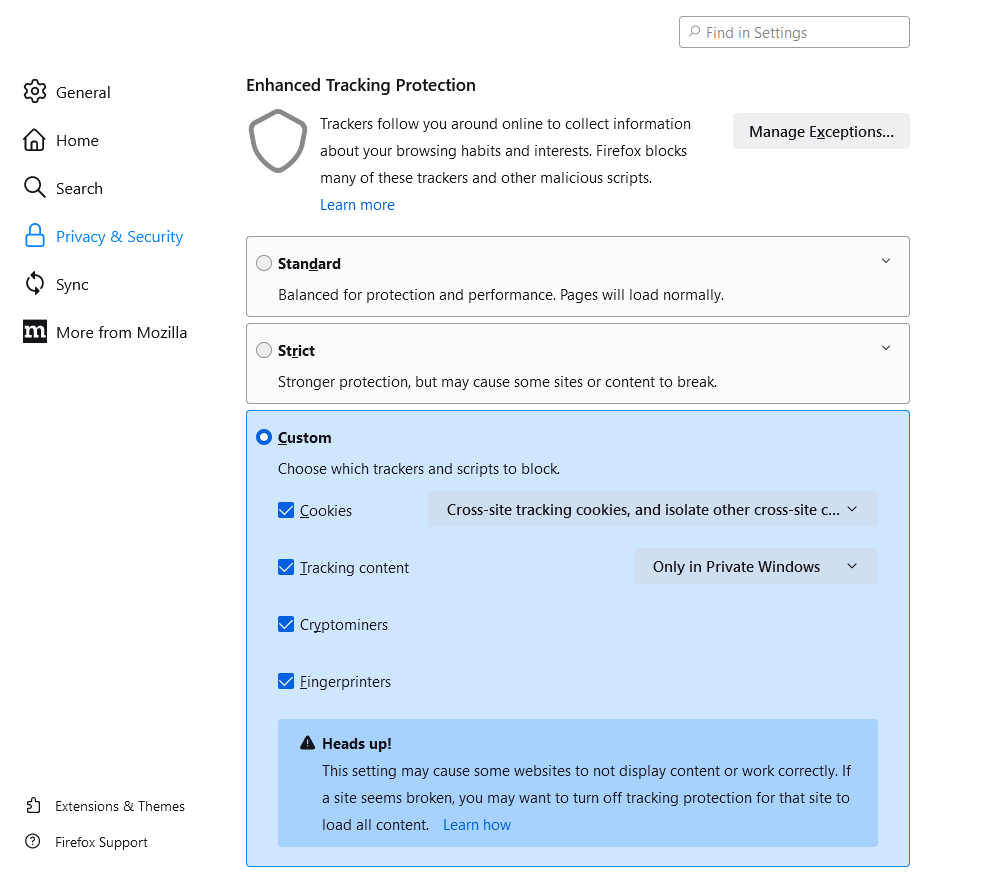
There are three modes for this: Standard, Strict, and Custom. Standard is the default choice as it won’t break webpages, while browsing may get affected if the other two are used.
Besides this, there is also an experimental feature of Fingerprinting Protection. When this feature is enabled, your fingerprinting details will be obfuscated so that tracking websites won’t have an accurate fingerprint about you.
As this is still an experimental feature, it’s not directly available from Firefox settings. So, to enable it, access the configuration menu by typing in the address bar:
Click on the warning button to proceed.
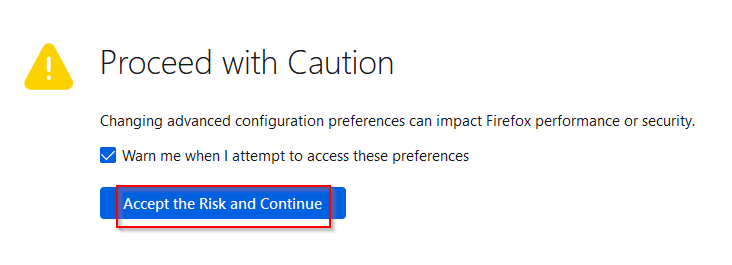
In the search box, type in
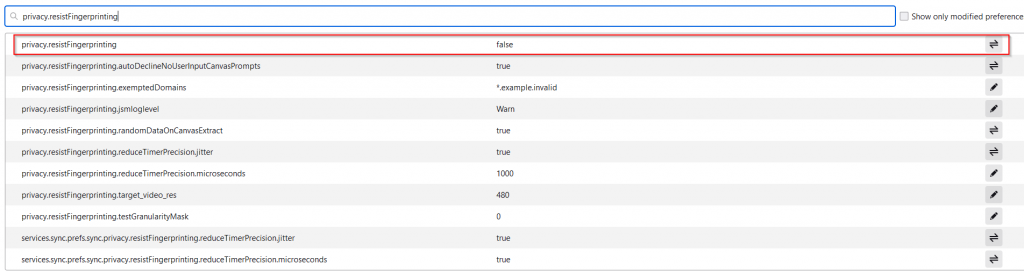
By default, unless controlled by an add-on, fingerprinting protection should be disabled (set as false). Double click on it to turn it on.

As this is still an experimental feature, if you face issues while browsing with Firefox, you can always turn it back off.
When enabled, go to a website tracking tool like AmIUnique and check for your fingerprinting info.
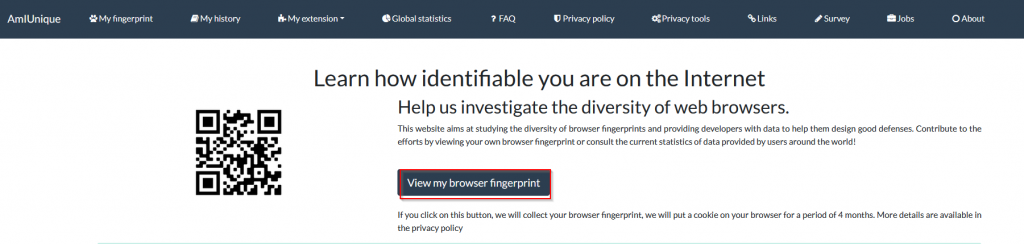
The results returned won’t be fully accurate as this feature masks your browsing details.
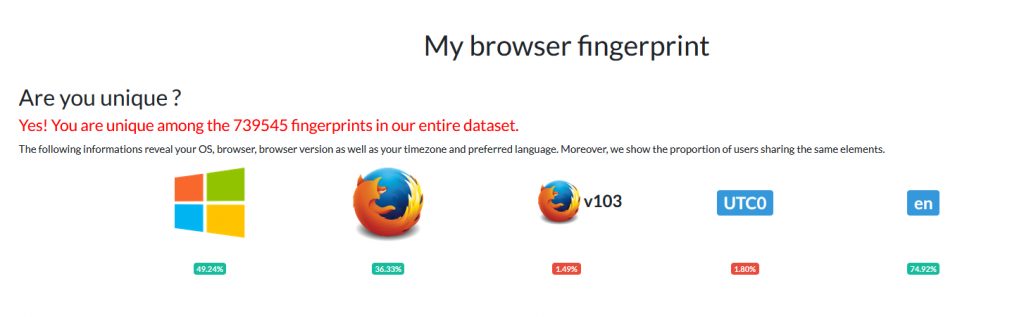
Other than that, you can also opt for private browsing in Firefox so as not to store browsing history.
All done. Happy browsing
