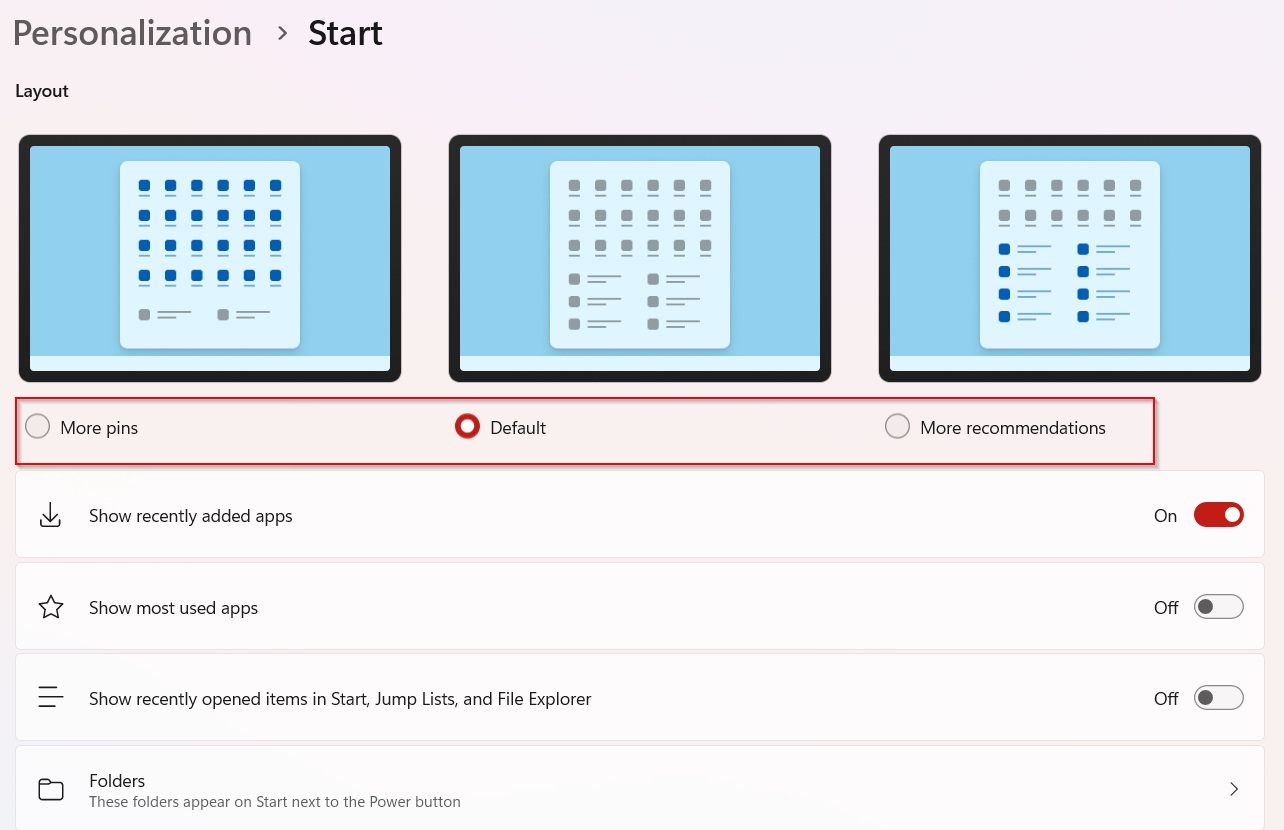With the 22H2 updates, the Start menu in Windows 11 layout can be changed and folders can be added next to the Power button.
Here is how:
To personalize Windows 11 Start menu layout, open Settings (Win key + I) and click on Personalization.
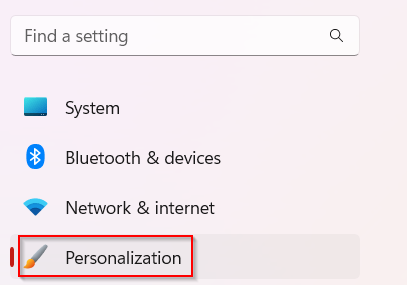
Select Start. It will open the Start menu settings.
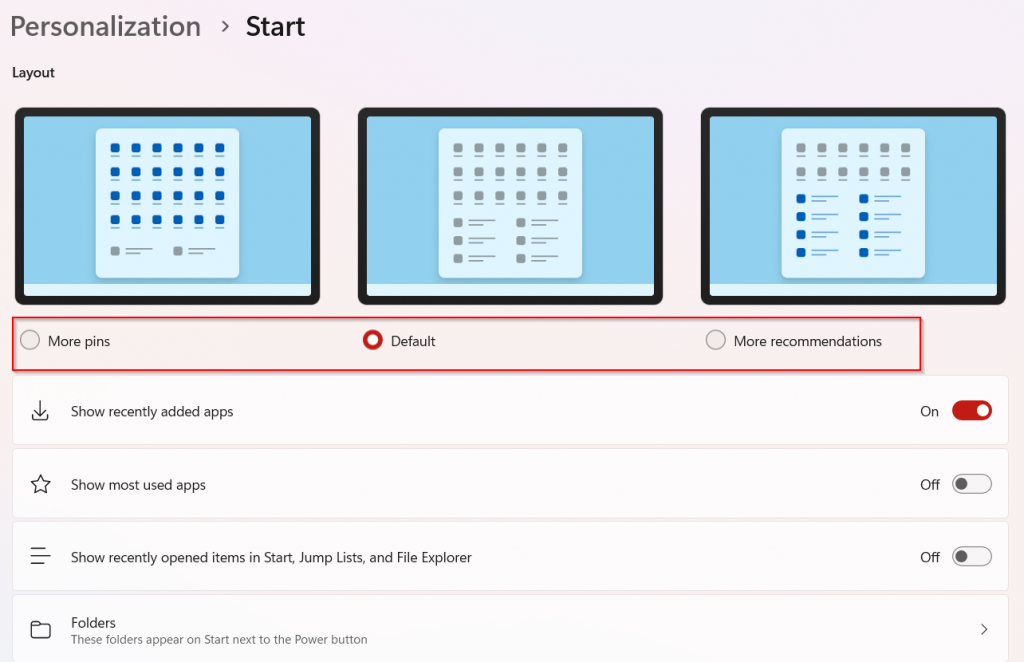
There will be three available layouts:
- More pins
- Default
- Recommendations
Choosing the More pins or the Recommendations layout will display the More link and recommendations in the Start menu.
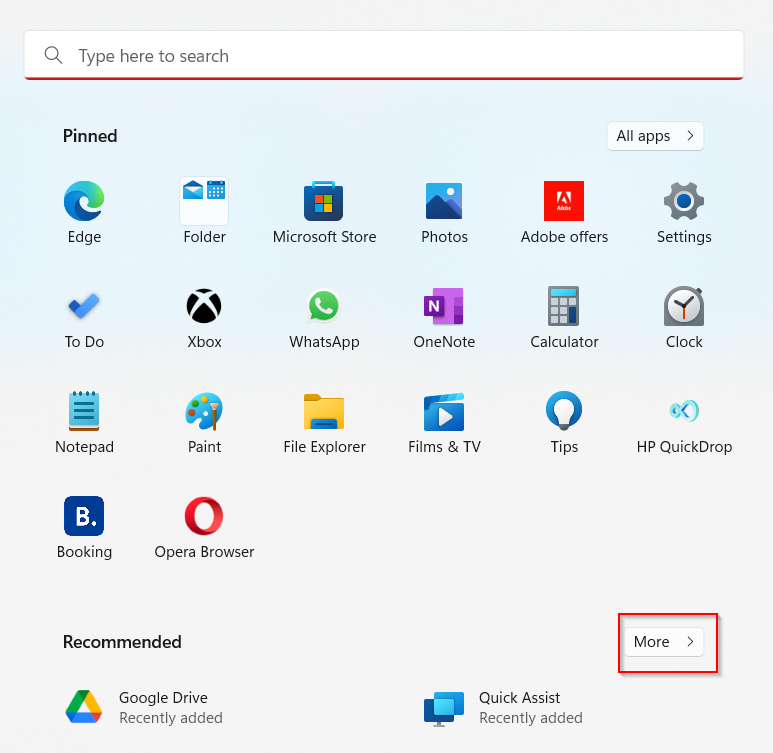
You can also turn off recently added and most used apps from appearing in the Start menu from here.
Different folders can also be added next to the Windows 11 power button. To do this, from the Start menu settings under Personalization, scroll down and click on Folders.
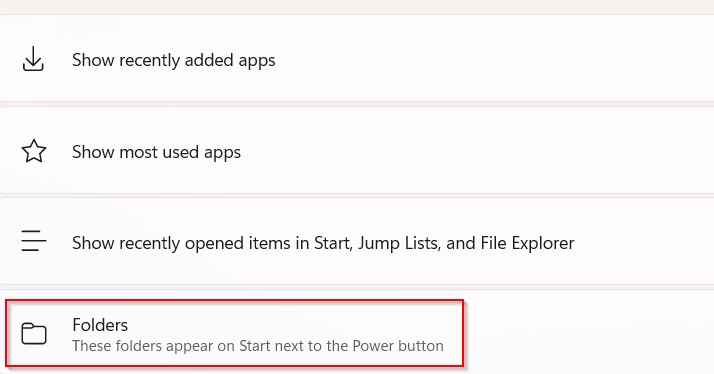
This will show a list of common system-wide folders like Settings, Documents, File Explorer, Downloads, Music, Network, and more that can be added next to the Power button.
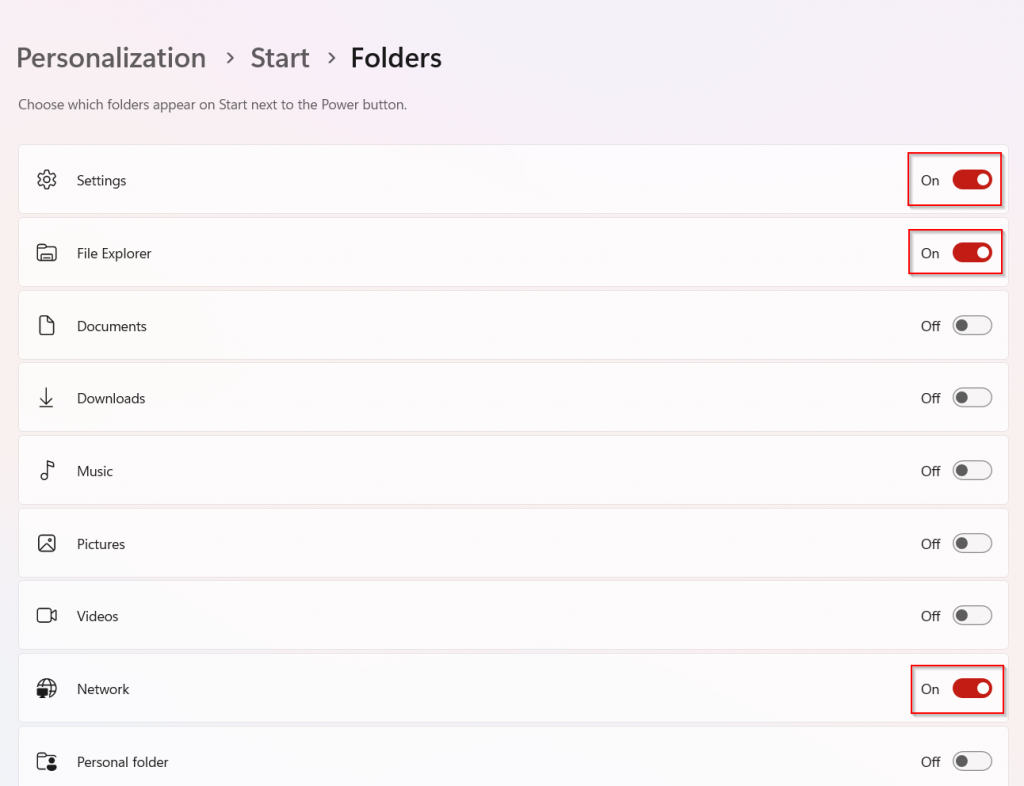
Toggle them on or off as needed. Depending on the selected folders, they will now be visible next to the Power button.
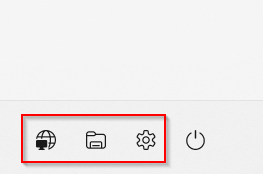
All done.