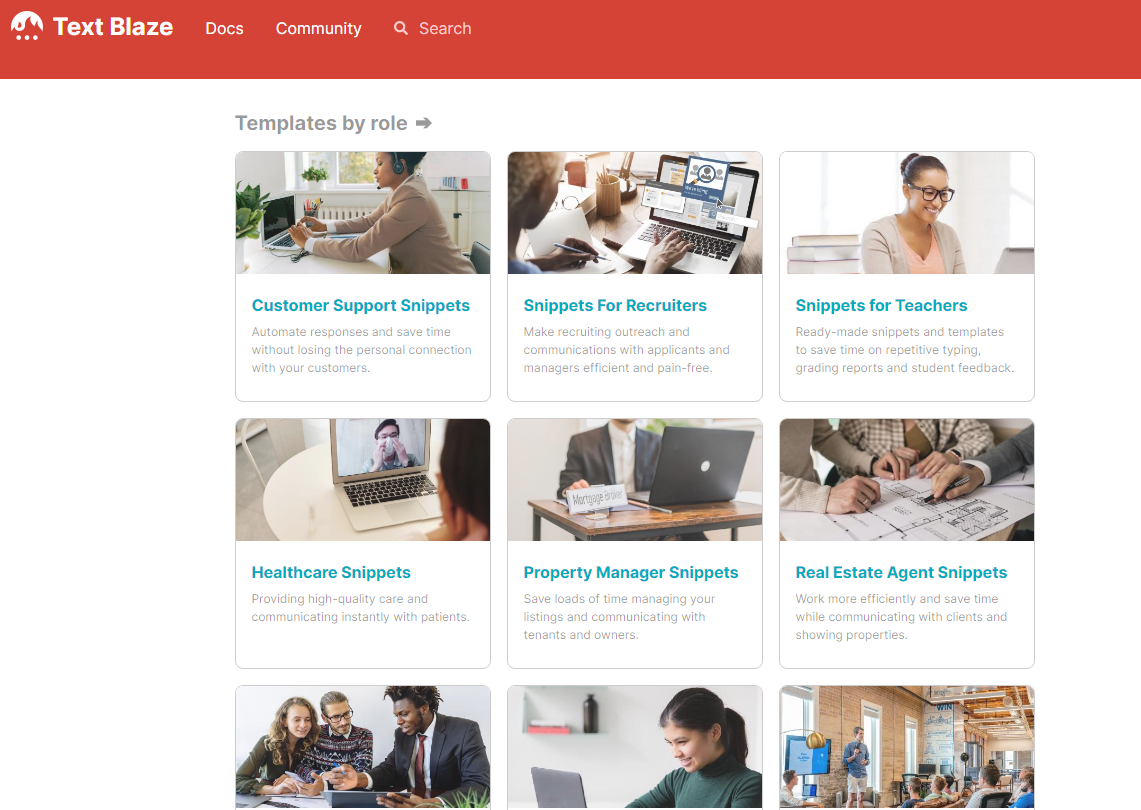Typing repeatedly the commonly used sentences, phrases and responses can be time-consuming and a tedious task. Text Blaze for Chrome is a text-expansion add-on that addresses this. It can expand text using shortcuts so all you need to do is type the shortcut to expand the corresponding text assigned to it.
Download and install it from the Web Store here. After it is installed, you can pin the add-on icon next to the Chrome address bar so that it is always visible.
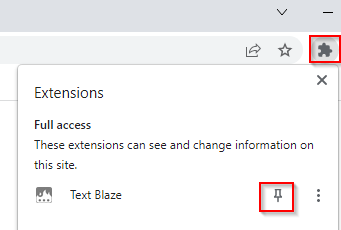
To use Text Blaze, you would need an account. This can be an email address or a Google account.
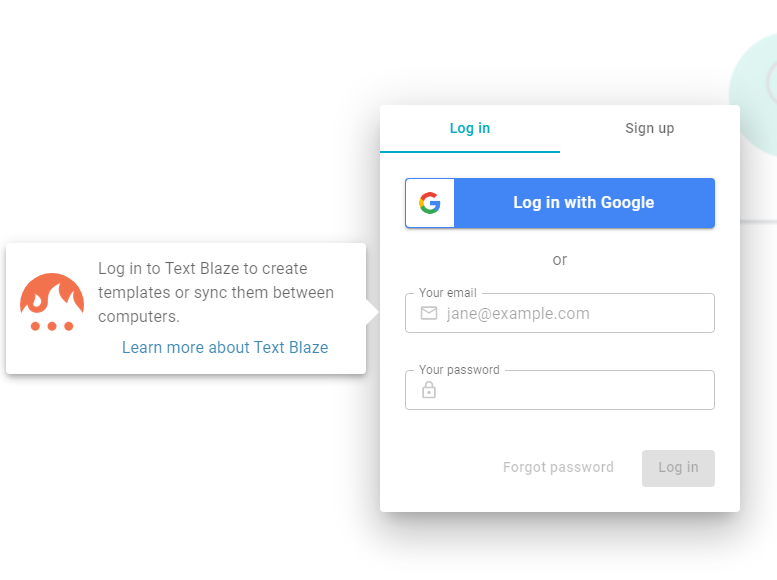
Text Blaze Dashboard:
After signing in, there would be a quick tour of the Text Blaze dashboard.
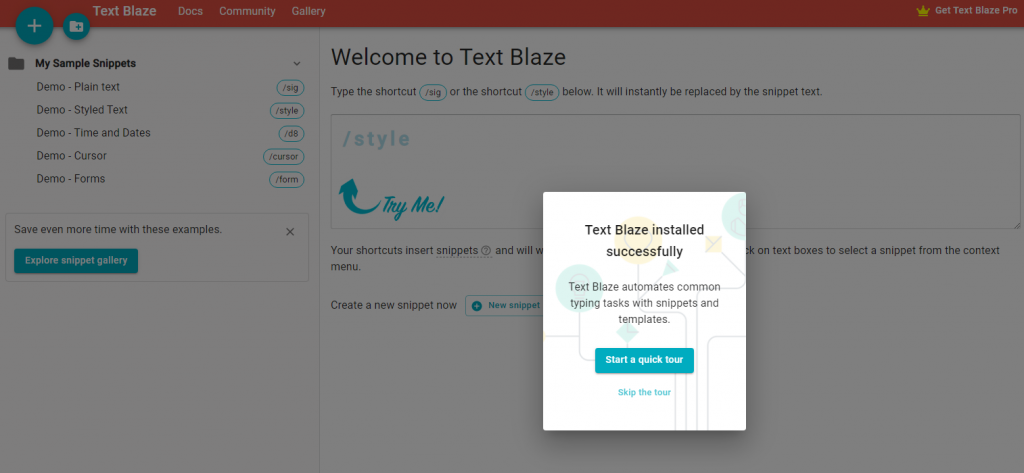
You can take this tour to get up to speed about using Text Blaze or skip it.
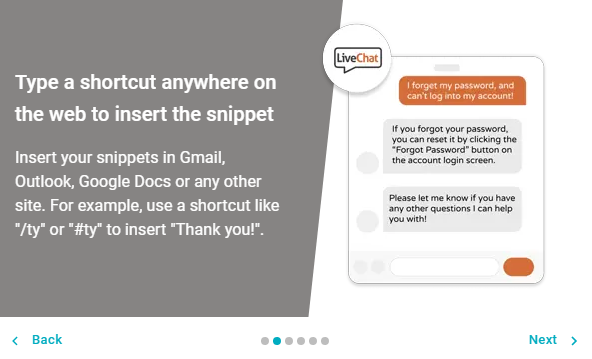
The basic gist of using Text Blaze is to create snippets and then assign shortcuts to them. So, whenever you would like to insert those snippets or long text sentences, just type in the shortcuts for those. Text Blaze will automatically replace it with the actual text. Nice and simple.
Using snippets:
Text Blaze supports snippets of different types like plain text, styled text, time and dates, forms, and cursors. By default, these snippet templates are in the My Sample Snippets folder.
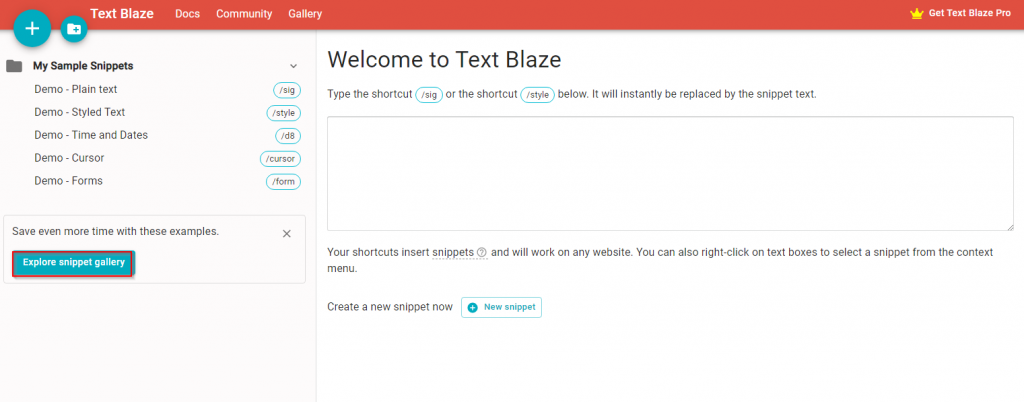
To make a plain text snippet, click on the Demo- Plain text snippet. Then, enter the text snippet in the editor area. The default snippets already have shortcuts for them. You can change them and even rename the snippets if needed.
In this example, the basic text snippet is named ‘acknowledge’. The shortcut to invoke it is /ack. It is not necessary to use a / or other characters for the shortcut but it is convenient for not creating unnecessary text expansion.
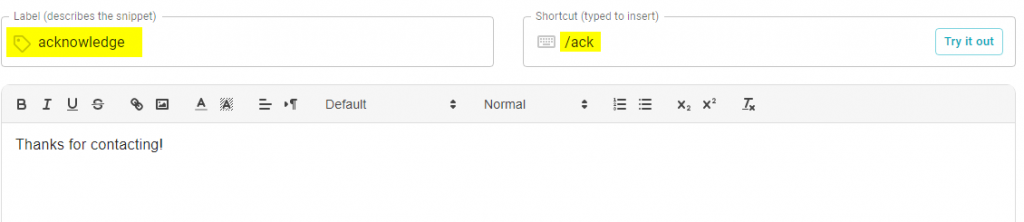
There is a preview area next to the snippet editor. Click on the Try it out button for previewing.
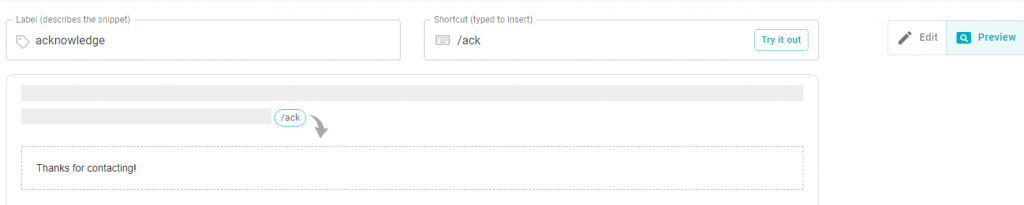
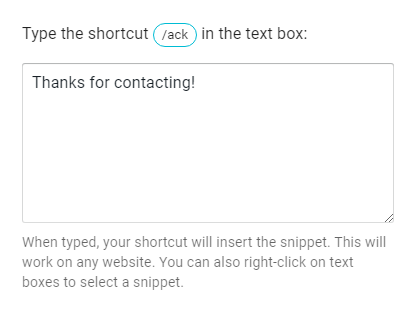
Text Blaze will replace the typed shortcut with the full snippet.
You can add these snippets anywhere in Chrome when typing by right-clicking on the Text Blaze menu and selecting the required snippet.
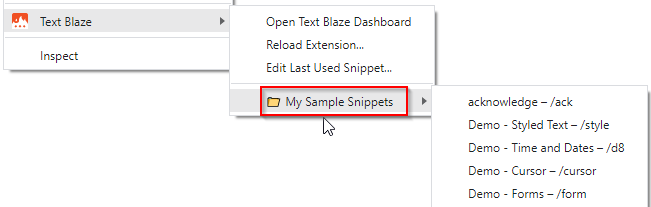
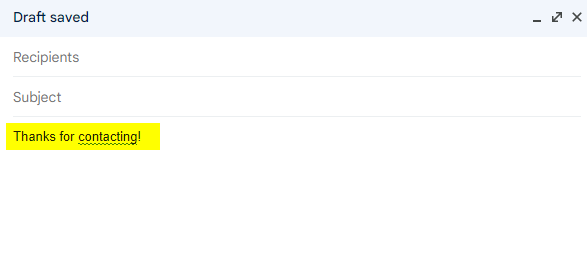
Similarly, you can create form-based snippets too by replacing the demo snippet with your own.
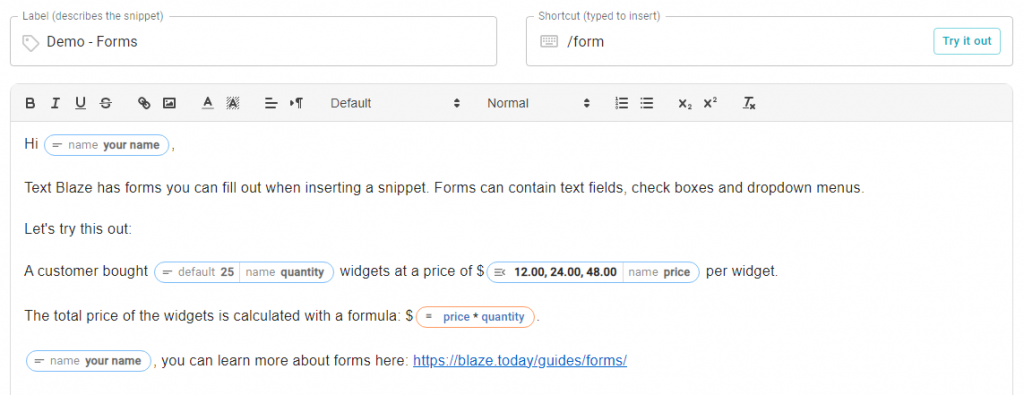
There are other basic snippets too like Date/Time, Clipboard, and Place cursor. These are free to use, while the other more advanced snippets require a PRO plan.
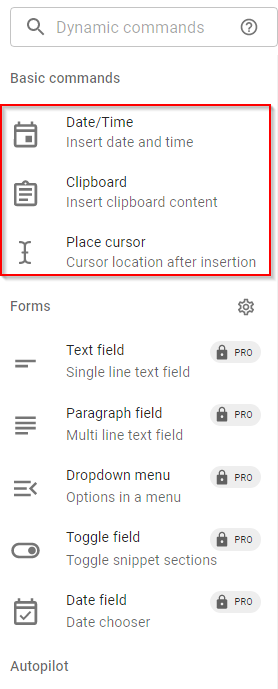
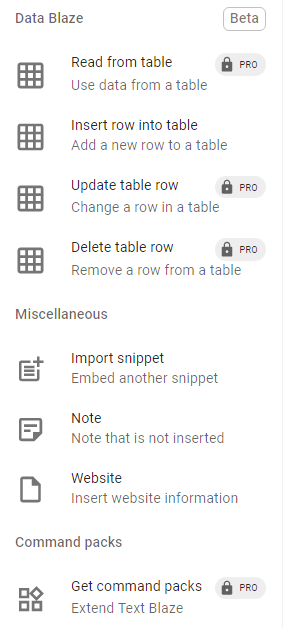
The pricing for Text Blaze can be found here.
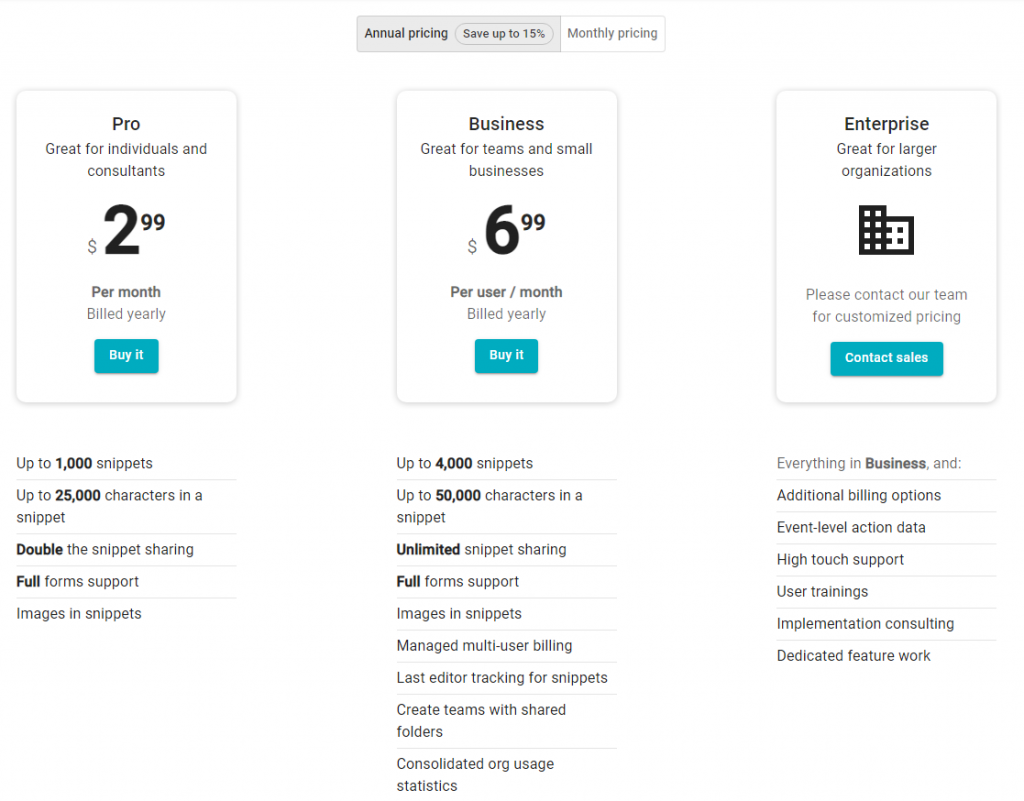
The free plan is quite sufficient for basic use though.
Besides making your snippets, there is a snippet gallery available too. Click on the Explore snippet gallery button to explore different types of snippets for various domains like customer support, healthcare, real estate, and more.
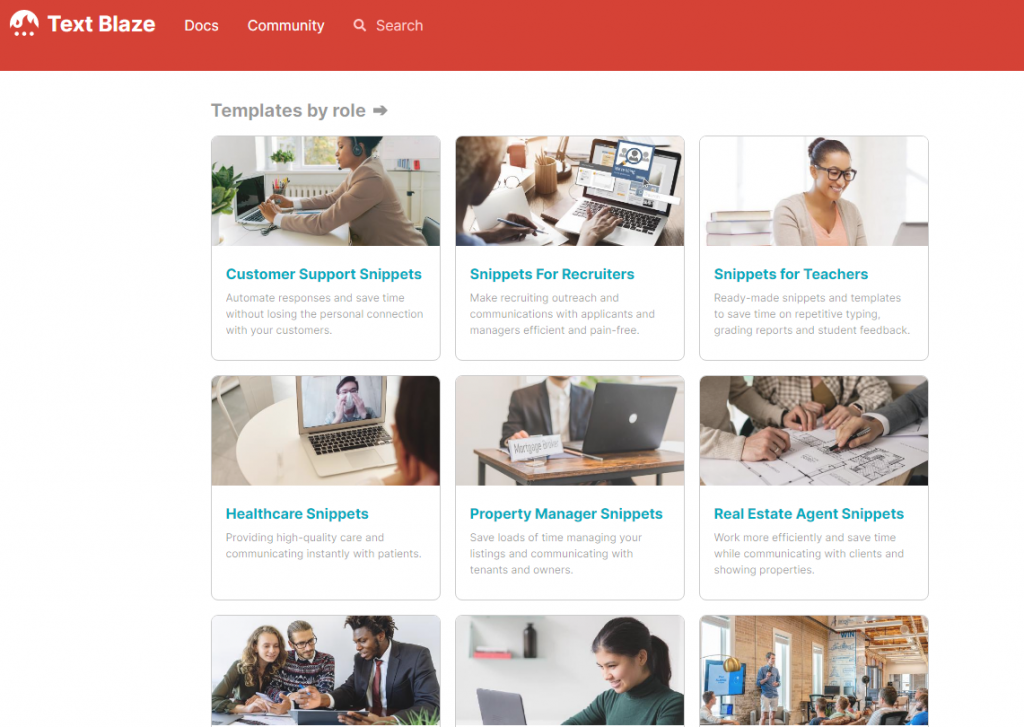
Snippets Folders:
You can create folders and store your snippets in them. There is already a default folder named My Sample Snippets. The folders can be shared too by choosing the Share folder option.
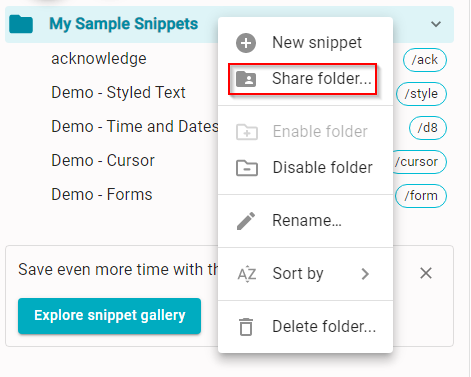
Similarly, you can also share your snippets and publicly list them.
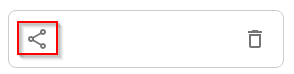
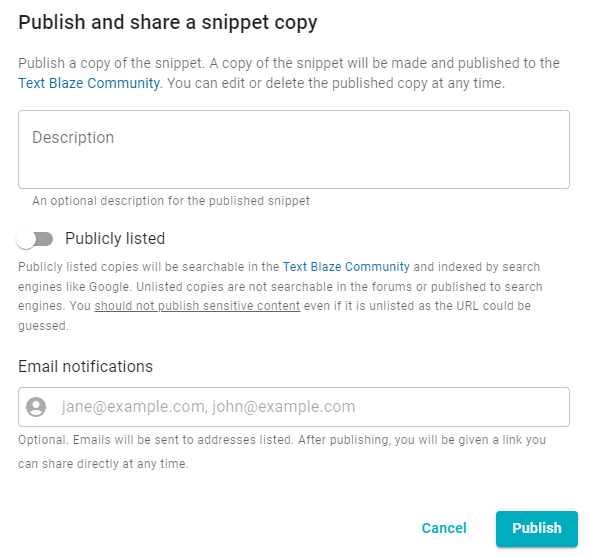
To delete a snippet, right-click on it and select Delete snippet.
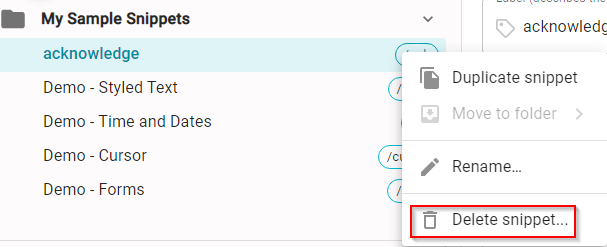
You can also create a copy of the snippet by choosing the Duplicate snippet option.
Text Blaze account options:
To manage account settings, click on the profile icon and select Options.
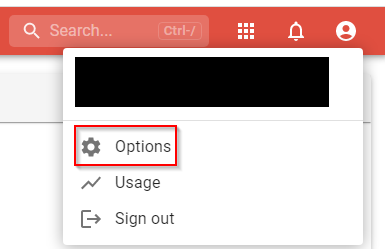
You can then change the snippet expansion sound and also the locale.
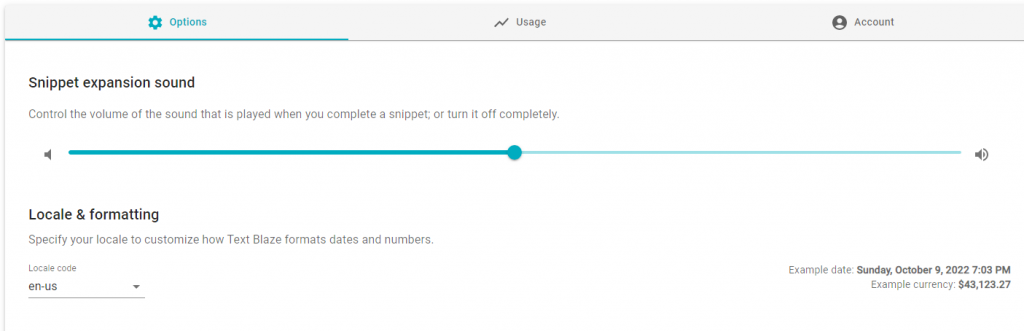
Overall, Text Blaze is a very convenient tool in the form of a Chrome add-on, that saves time by automating repetitive typing.
Do try it out.