VirtualBox by default has no clear option for booting from USB drives when creating Virtual Machines (VM).
There is a workaround for this though. It requires mapping the physical USB drive as a Virtual Hard Drive (VHD) file and then setting it as the hard disk for the VM.
Here is how to do this:
Find the USB drive details:
With the USB drive plugged in, open Disk Management by typing in the Run box:
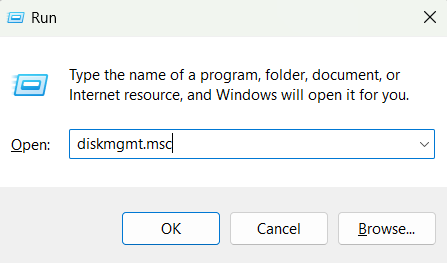
This displays all the Windows disks and partitions along with external devices like USB drives.
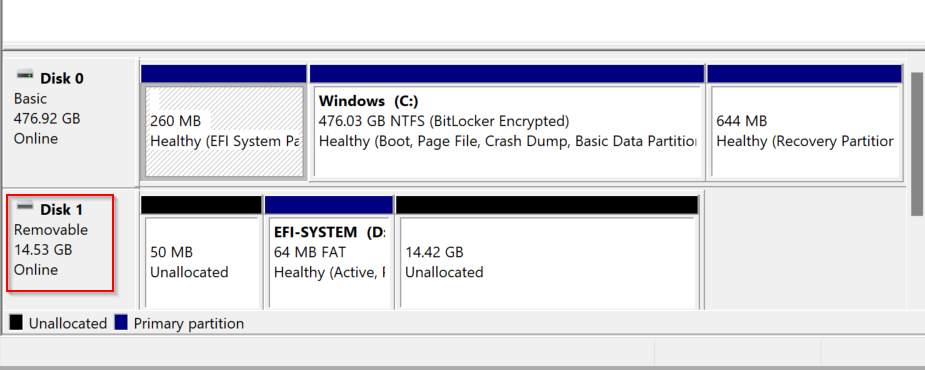
Note down the number next to the plugged-in USB drive (1 in this example as the drive is listed as Disk 1 Removable).
Create a VHD file:
Now, open the Windows command prompt as an administrator.
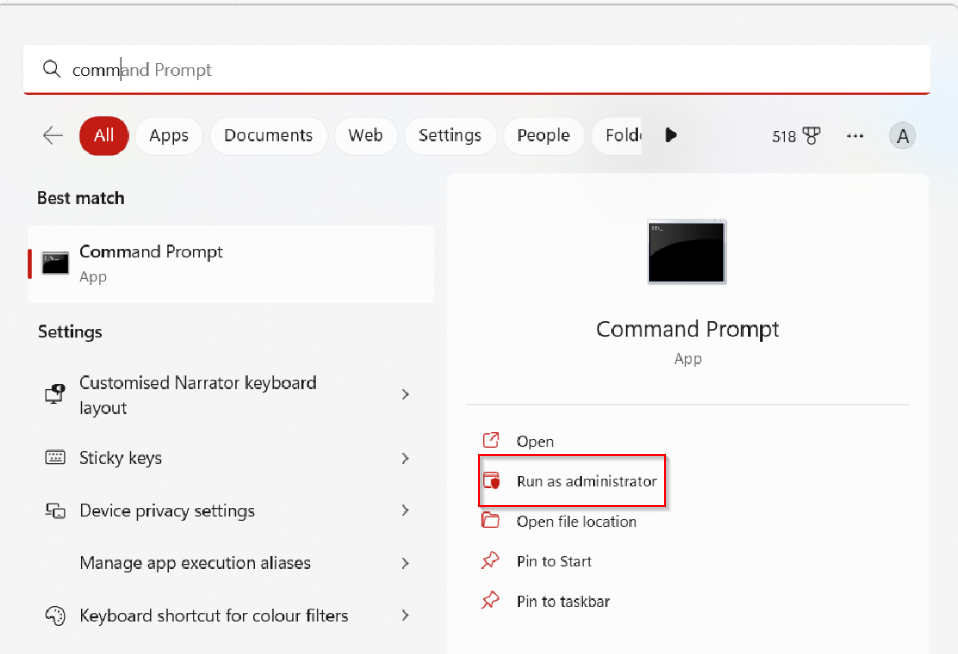
Go to the path where VirtualBox is installed, the default usually is in the Program Files\ Oracle\VirtualBox folder. To create a VHD that maps to the USB drive, use the VBoxManage createmedium as follows:
![]()
In this example, it will make a VHD file named BootUSB.vmdk that is mapped to Drive 1 (USB). A detailed syntax on how to use the VBoxManage createmedium command can be found here.
The earlier command to do this was createrawvdk, but that is now deprecated and this is the new one.
Now all you need to do is set it as the boot device when creating a new virtual machine.
Select the VHD file as the VM hard drive:
For this, when configuring a new VM, scroll down to the Hard Disk section and instead of making a new virtual hard disk, choose the option Use an Existing Virtual Hard Disk File.
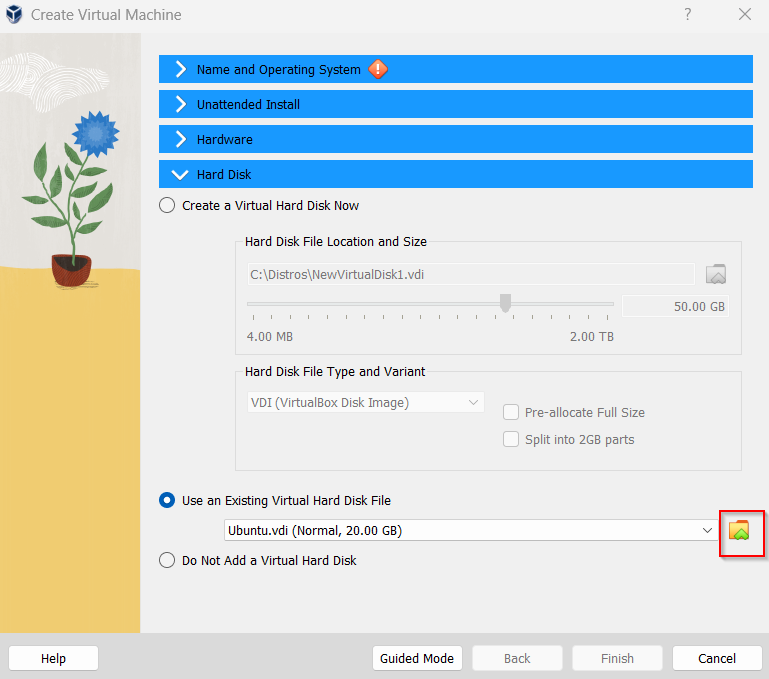
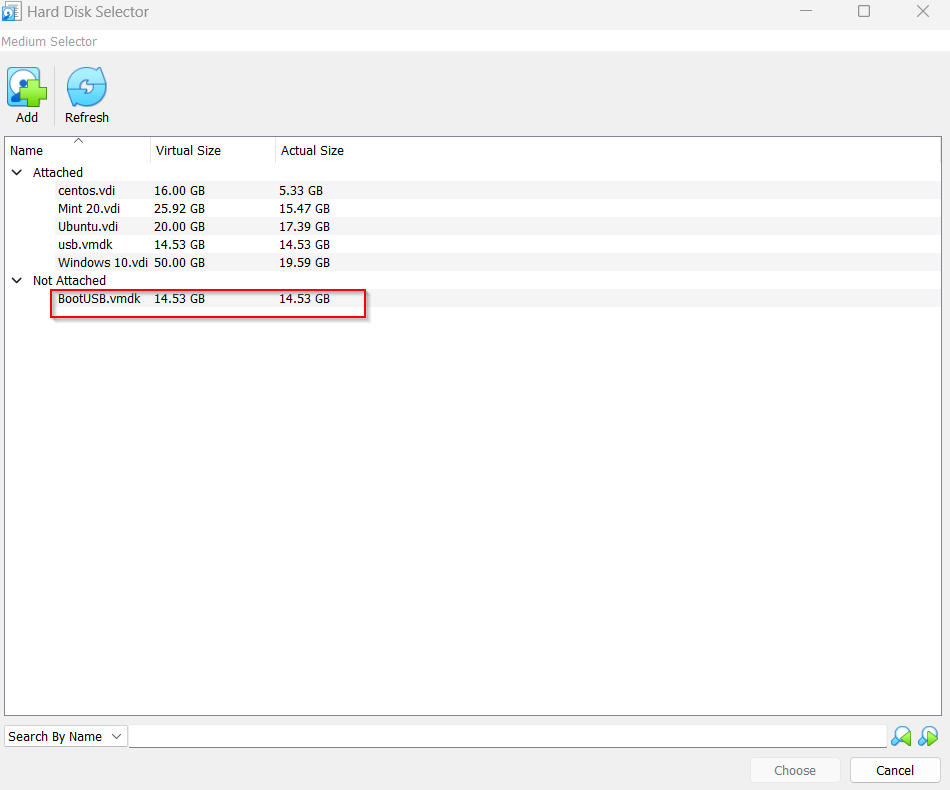
This will open the Hard Disk Selector and it will now have the USB drive listed to choose from.
Select it and finalize setting up the VM. It will now boot from that USB drive.
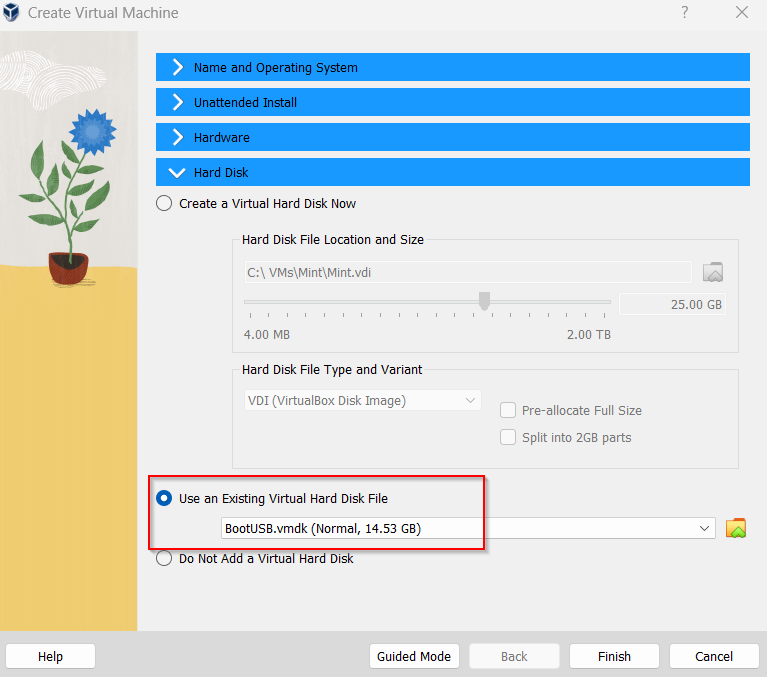
All done.
According to the official guide, the command should look like this.
I changed only the order of the parameters and added the equal sign to filename=
VBoxManage createmedium disk –filename=C:\rawdisk.vmdk –variant=RawDisk –format=VMDK –property RawDrive=\\.\PhysicalDrive1
https://www.virtualbox.org/manual/ch08.html#vboxmanage-createmedium
Very good and helpful, thank you. I just was looking for this.
In the example in the code box there are two dashes missing at the arguments ‘format’ and ‘property’: “… -format=VMDK -property RawDrive= …”
It should be: “… –format=VMDK –property RawDrive= …”
Thank you for catching that typo! I have fixed it now.
Much appreciated.