Background syncing in Google Chrome is a feature that allows the browser to sync your browsing data with Google’s servers even when the browser is closed or not actively in use. This ensures that your data is always up to date across all your devices.
Background syncing in Google Chrome works as follows:
- When you make changes to your browsing data, such as adding a new bookmark or visiting a new website, Chrome saves those changes locally on your device.
- Chrome then schedules a background sync, which uploads those changes to Google’s servers at a later time.
- The background sync process is optimized to minimize battery and data usage if using the Chrome mobile app. It uses an adaptive algorithm to determine when to sync based on factors such as battery level, network conditions, and device usage patterns.
- Once the changes have been uploaded to Google’s servers, they are synced to all other devices signed in with the same Google account.
Background syncing is especially useful for users who frequently switch between devices or who need to access their browsing data from multiple locations. It ensures that your data is always up to date, even when you’re not actively using the browser.
Sync settings:
To enable background syncing in Chrome, first you need to sign in to your Google account and turn on syncing. You can also choose which types of data to sync and which devices to sync with from the Chrome settings. You can also password-protect your syncing, here is how.
Go to the sync settings from the address bar:
chrome://settings/syncSetup/advanced

Then, select Customize sync and select what is needed.
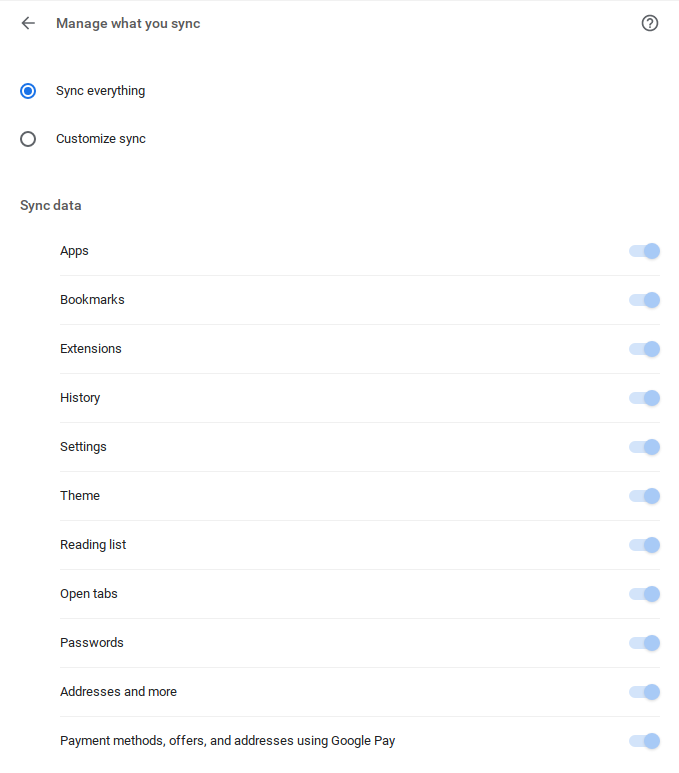
Background sync settings:
If you need to disable this feature, or use it selectively, here is how to do that:
Open Chrome and access the background sync settings by typing in the address bar:
chrome://settings/content/backgroundSync

By default, closed sites can send and receive data.
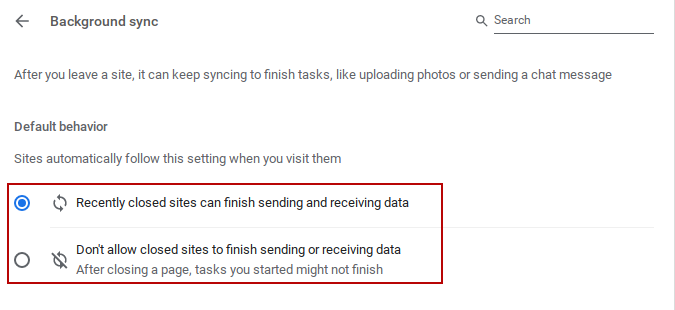
You can switch it off if needed.
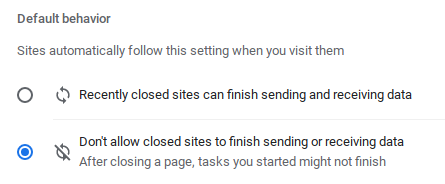
Also, you can add site-wide exceptions for background sync. It means you can add sites for which background sync will always be enabled or disabled.Â
To configure this, scroll down to Customized behaviors. Then click on the Add button to add sites that are always allowed to finish sending and receiving data and those which are not.
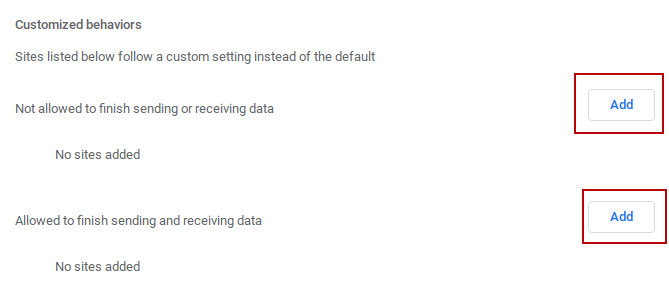
These exceptions are listed after adding them.
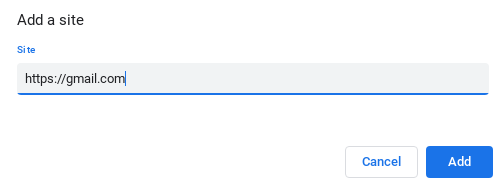
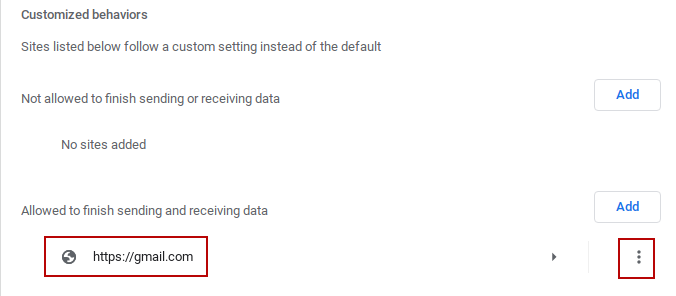
To edit or remove them, click on the dots next to them.
All done. Happy syncing.