Windows 10 is still the most widely used desktop operating system globally, and while it has many well-known features, there are some hidden gems that even power users might not be aware of.Â
In this article, three lesser-known Windows 10 tips can help you be more productive and get the most out of your PC.
God Mode:
GodMode is a special folder in Windows 10 that provides quick access to over 200 advanced settings and features. Enabling GodMode is a simple process. First, create a new folder on your desktop by right-clicking and selecting New Folder.Â
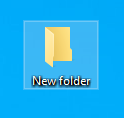
Then, rename the folder to the following:
GodMode.{ED7BA470-8E54-465E-825C-99712043E01C}
Once you’ve renamed the folder, it will change to an icon that looks like a control panel.
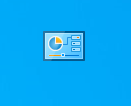
When you double-click it, you’ll have access to all the advanced settings and features available in Windows 10.

Dark Mode:
Enable Dark Mode for a more comfortable viewing experience
If you find the bright white interface tiring on your eyes, you can enable Dark Mode to switch to a black interface. To enable Dark Mode, go to Settings > Personalization > Colors.
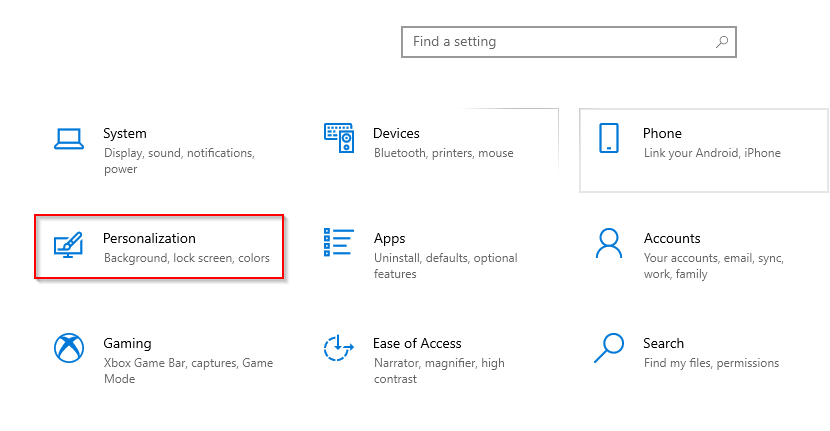
Then select Dark under the Choose your color section.
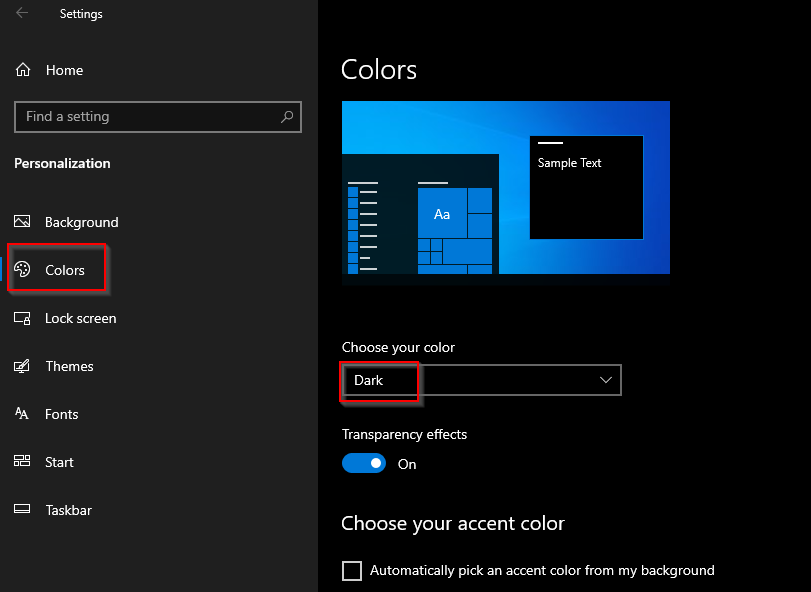
Quick Assist:
Quick Assist is a Windows 10 feature that allows you to provide or receive remote assistance from another Windows 10 user.Â
To use Quick Assist, search for it in the Start menu.

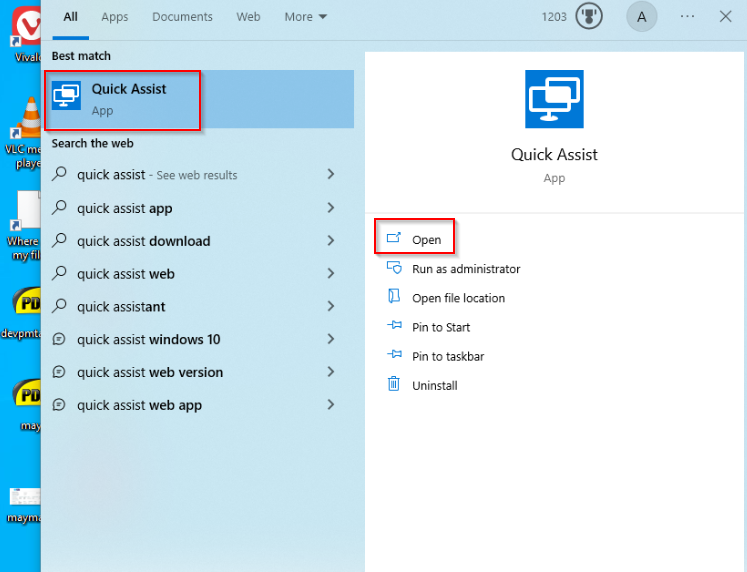
Then select the Help someone option if you want to help someone else, or the Get help option if you need help. You’ll need to be signed in with a Microsoft account to use this feature.
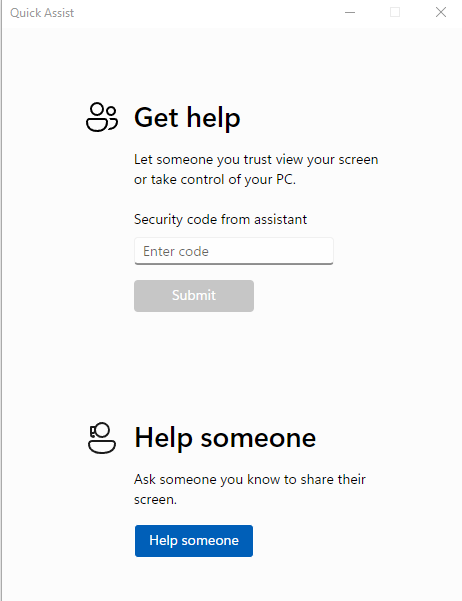
In conclusion, these lesser-known Windows 10 tips can help you be more productive, organized, and comfortable when using your PC.
Try them out and see how they can improve your desktop experience.