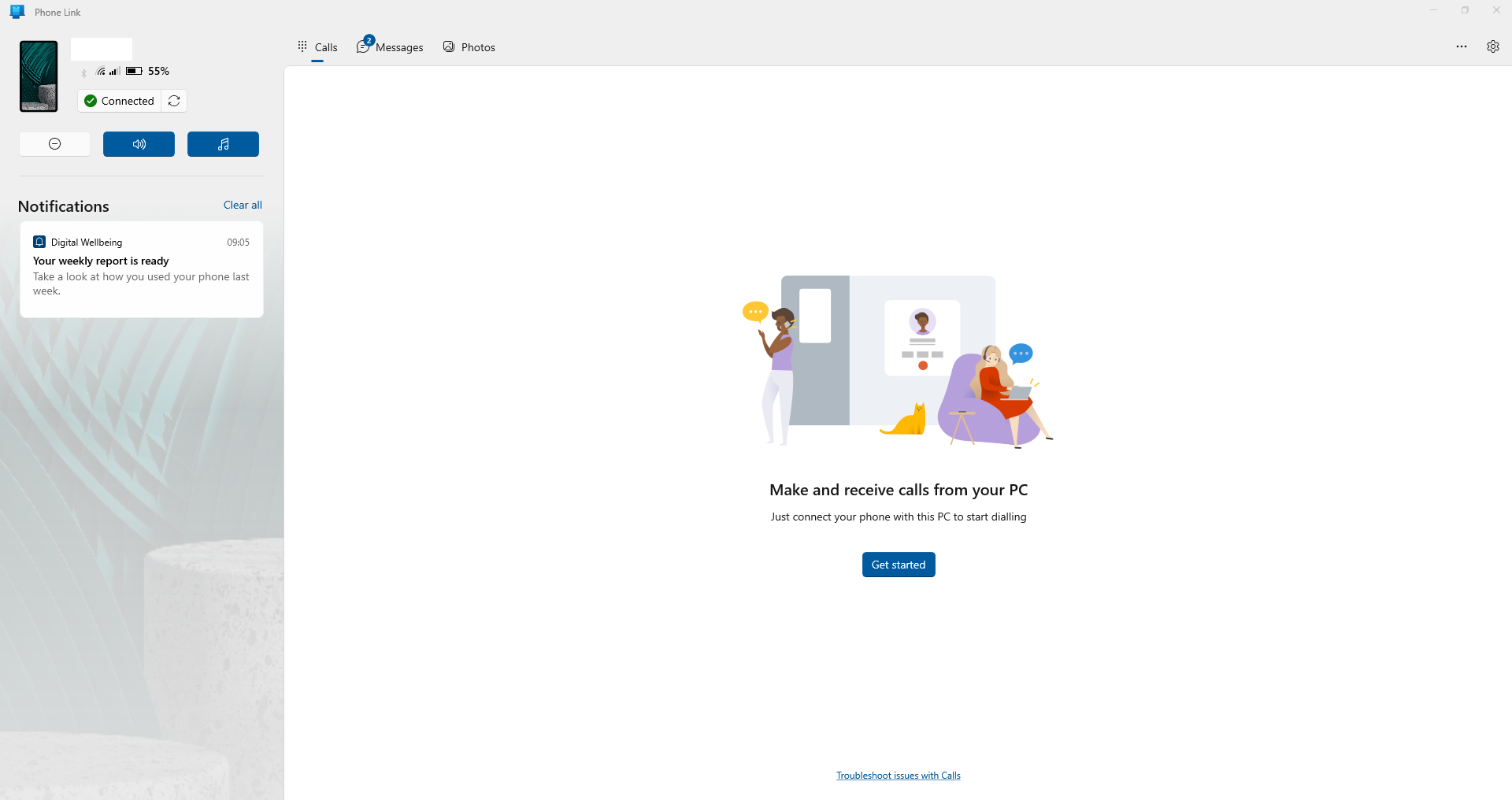The Phone Link feature of Windows allows users to connect their Windows 10 PC with their Android or iOS device. This feature enables users to access their phone’s notifications, text messages, photos, and other content on their PC without switching back and forth between their phone and PC.
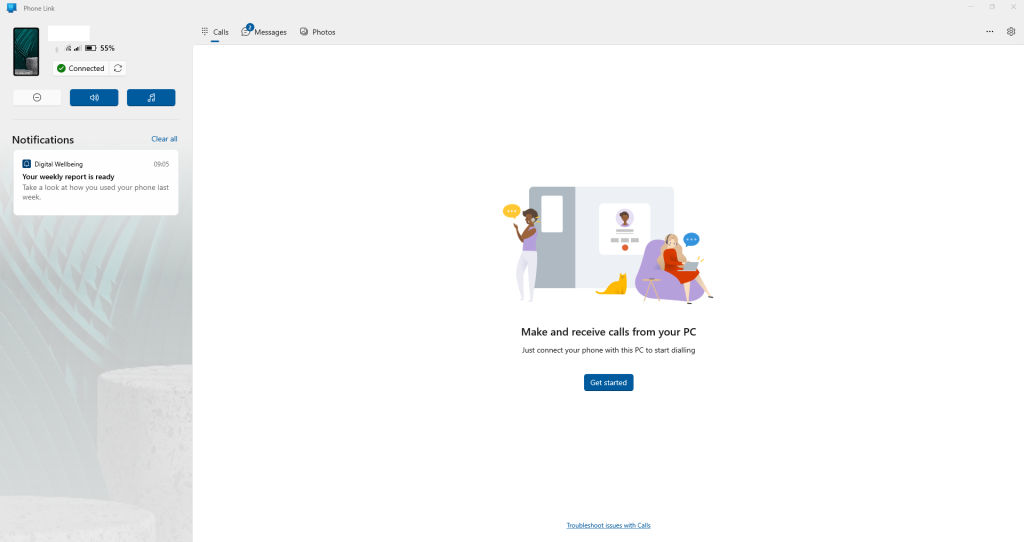
Users can also send and receive text messages, make phone calls, and control music on their phone directly from their PC. It allows them to access all their phone’s content and features on their PC, making multitasking easier and more efficient.
When Phone Link is installed on your PC, you would get many notifications from the installed phone apps right on your PC. This can be distracting, so it is better to streamline and be selective about the notifications which you receive.
Here is how:
Open Phone Link on the PC and click on the gear icon from the top right.
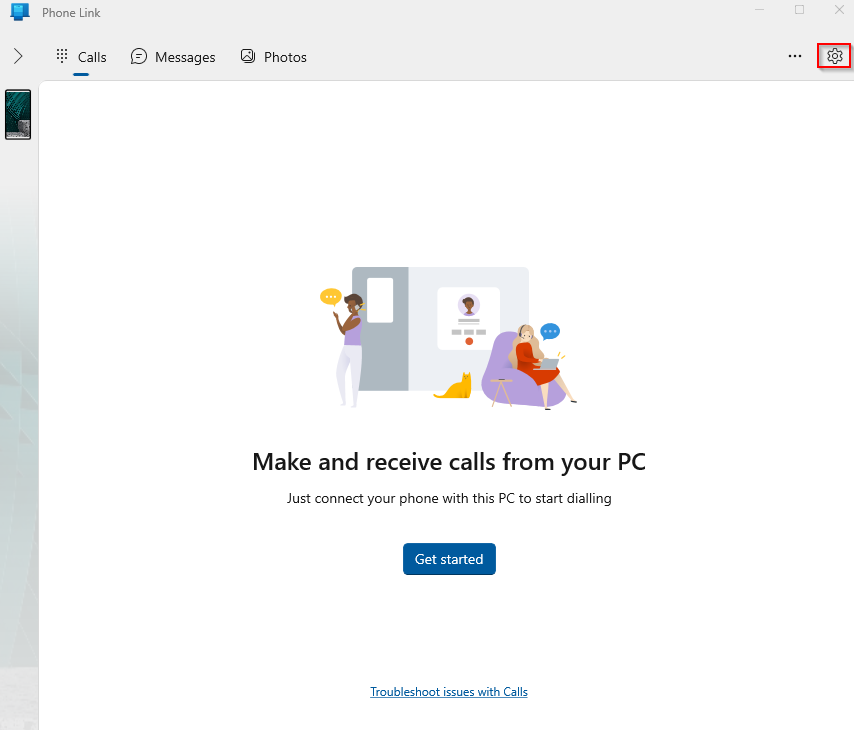
Click on Features.
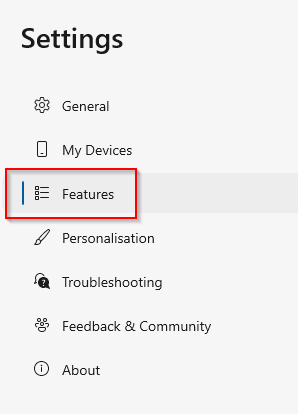
From the right pane, scroll down to the Notifications section and click on Choose which apps I get notifications from.
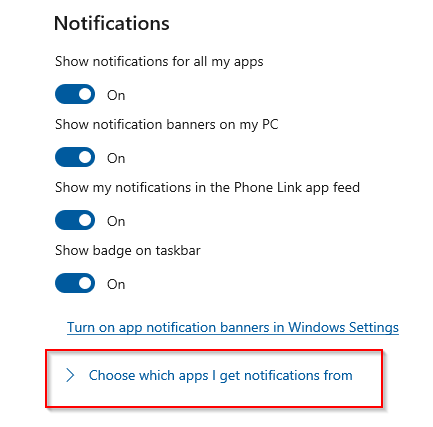
This will list all the installed apps from your linked phone.
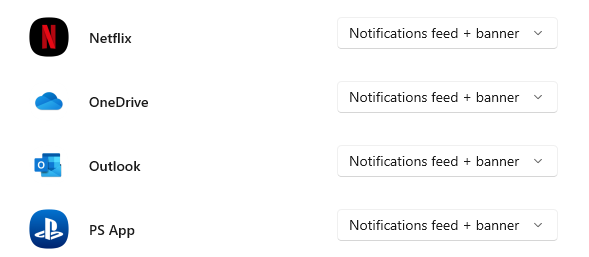
The default notification setting for the apps is Notifications feed + banner. You can change it to Notification feed or disable it.
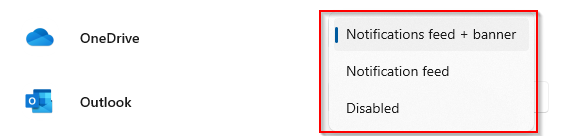
When just the Notification feed is enabled, the app will show you the notification, but it won’t be displayed as a banner. For apps that send too many Phone Link notifications, disabling notifications would be better.
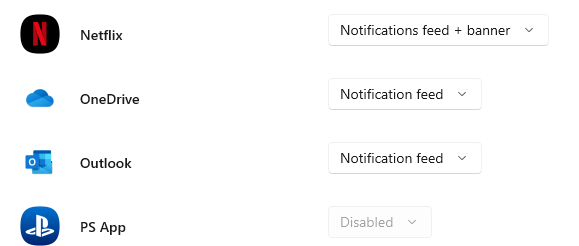
All done.