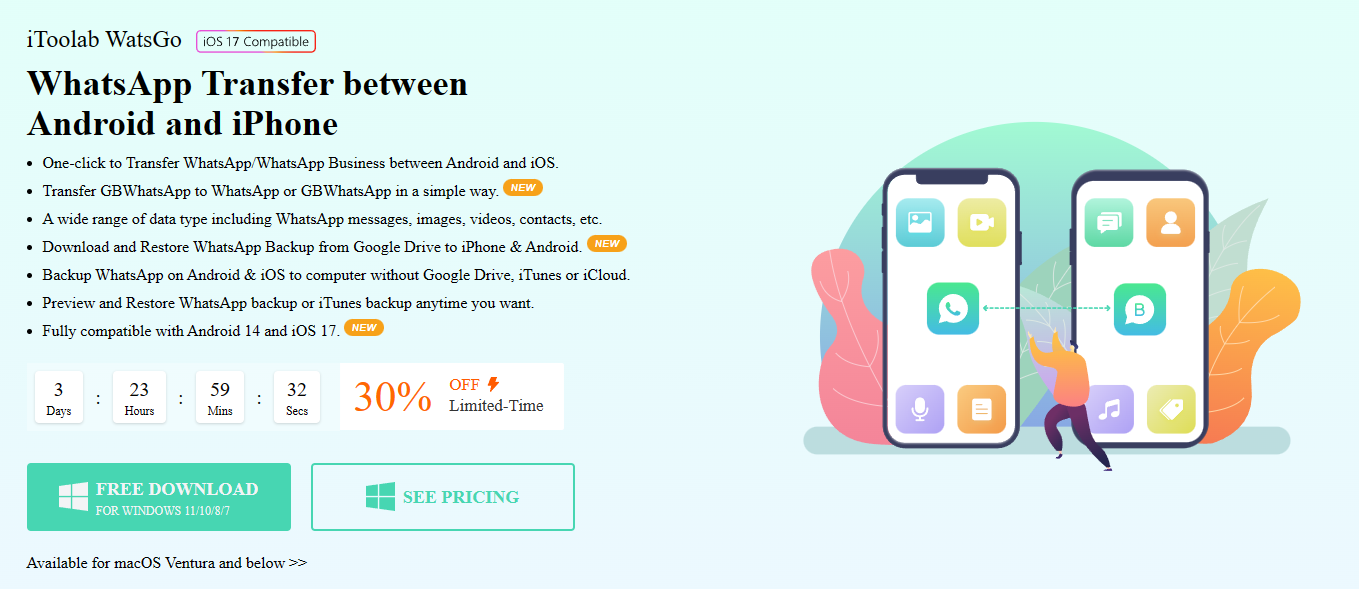When you get a new phone, the first thing you want to do is transfer all of your contacts, photos and WhatsApp conversations. So, if you’re switching from an Android phone to an iPhone, you first need to install the WhatsApp app on both devices and then figure out how to transfer your WhatsApp data between them.
This is where iToolab WatsGo – WhatsApp Transfer, Backup & Restore can be really useful as it can easily transfer WhatsApp from Android to iPhone.
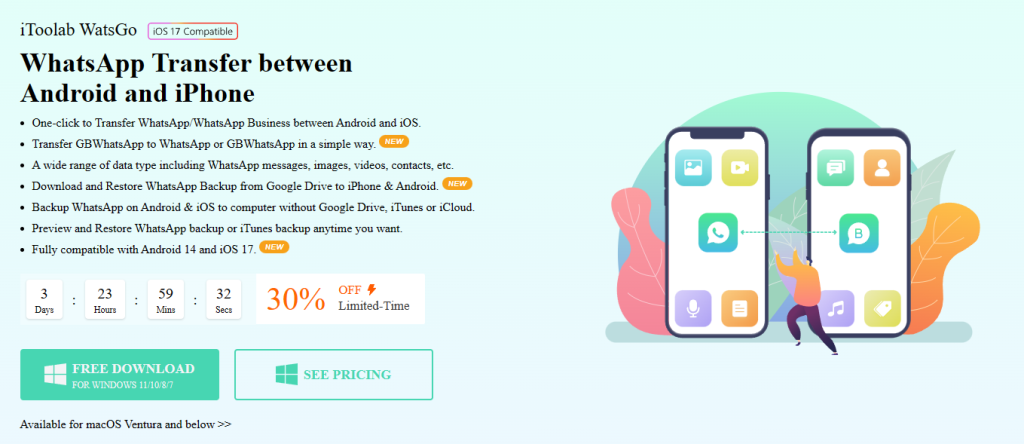
The overall process is very simple and easy to follow.
Key features of iToolab WatsGo:
- No technical know-how needed
- Seamlessly transfer WhatsApp and WhatsApp Business between Android/ iOS devices
- Transfer success rate of 90% between devices
- Fully compatible with Android 14 and iOS 17
- Download and Restore WhatsApp backup from Google Drive to iPhone & Android
- Backup WhatsApp from Android and iOS devices to PC without Google Drive, iTunes or iCloud
- 3X faster transfer speed (for a 1.5GB WhatsApp backup) than any other similar tools
This WhatsApp transfer process briefly consists of 5 simple steps:
- Download and install iToolab WatsGo on the PC
- Connect Your source Android device and the target iPhone with the PC, and open iToolab WatsGo
- Enable 64-bit end-to-end encrypted WhatsApp backup on the source Android phone and verify with the backup password
- Generate WhatsApp backup and transfer it to iPhone
- WhatsApp is now transferred successfully from Android to iPhone
Transfer WhatsApp from Android to iPhone:
Download and install iToolab WatsGo on PC.Â
After successful launch, select WhatsApp from the left panel and then choose WhatsApp Transfer.
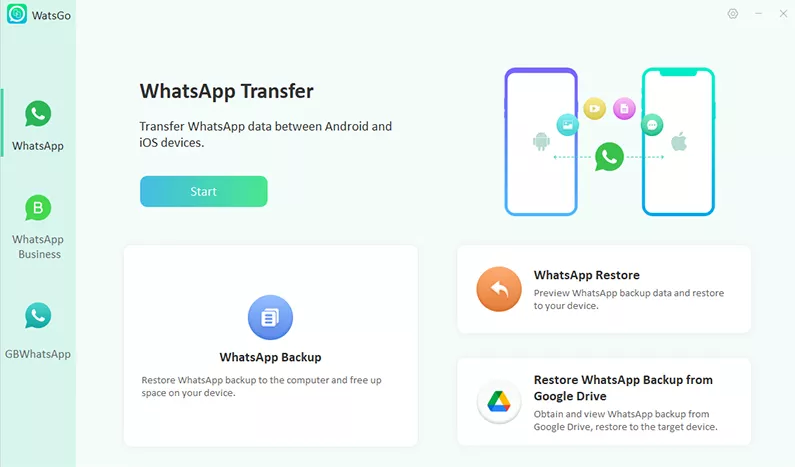
Then, you need to connect your Android phone (source) and iPhone (target) to the computer. Also, you can click the arrow to flip the two devices to adjust the source and target device accordingly.
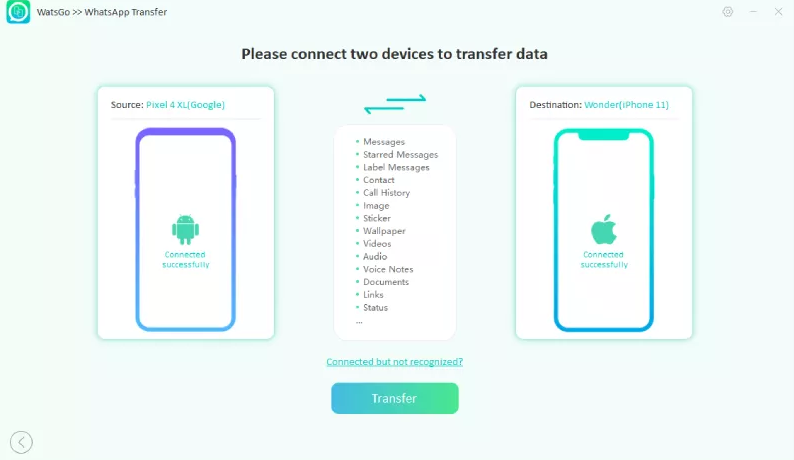
There are different requirements for Android and iPhone to be recognized by the PC. If your device is not recognized after connecting, click the Connected but not recognized link to troubleshoot. Click the Transfer button to proceed if the devices are connected and recognized by iToolab WatsGo.
For Android:
iToolab WatsGo prompts to open USB debugging, and reminds you to allow USB authorization on your device.
For iPhone:
You need to tap Trust on your device if the device is firstly connected to the computer. And turn off Find My Phone. Then unlock the iPhone passcode on your device.
After the devices are connected and recognized, iToolab WatsGo will show a prompt asking if you want to overwrite the WhatsApp data on the target device which is iPhone in this case and if you would like to first back it up to the PC.
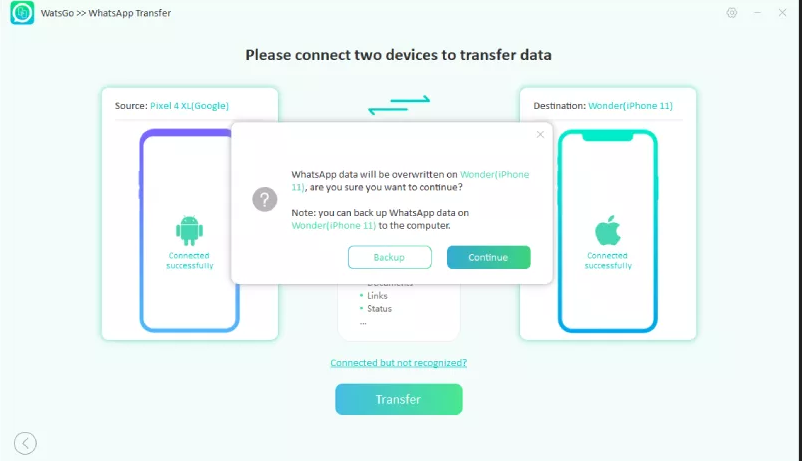
Click on Continue to proceed with the transfer.Â
Now, select the WhatsApp data you want to transfer to the target device. You can tweak which data format you would like to transfer or exclude. (Text messages are always transferred by default.)
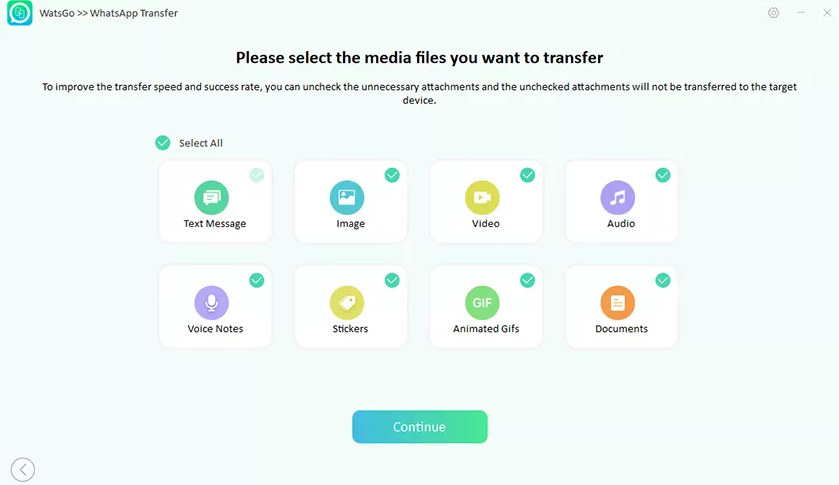
Enable 64-bit end-to-end encrypted WhatsApp backup and verify it:
After successful connection, the first step is to enable the 64-bit end-to-end encrypted WhatsApp backup on the Android device if it is not. Just follow the onscreen instructions to do that. (You can skip this step if it is already on and you have the corresponding backup password.)
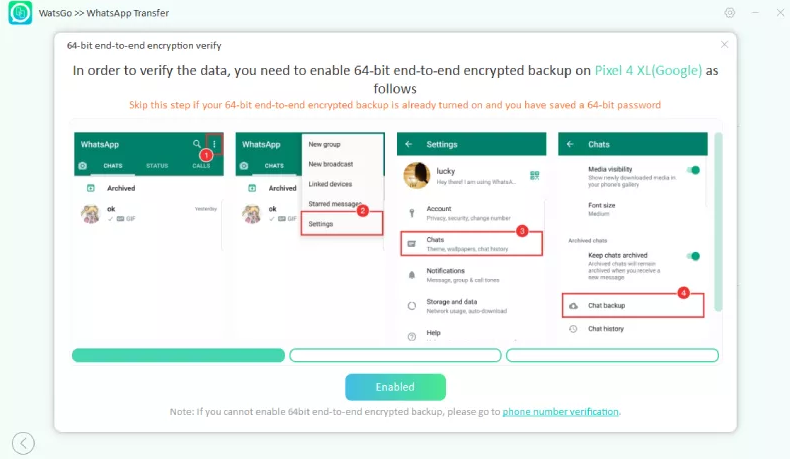
Note: It is a good idea to note down the password or take a screenshot of the encrypted WhatsApp backup password that you have set on the Android device and store it somewhere safe as you would require it later on.
After the WhatsApp backup has been generated, you need to verify the 64-bit encrypted backup with password.
Note: Do not panic if you cannot verify the encrypted backup, you can use another workaround to proceed.Â
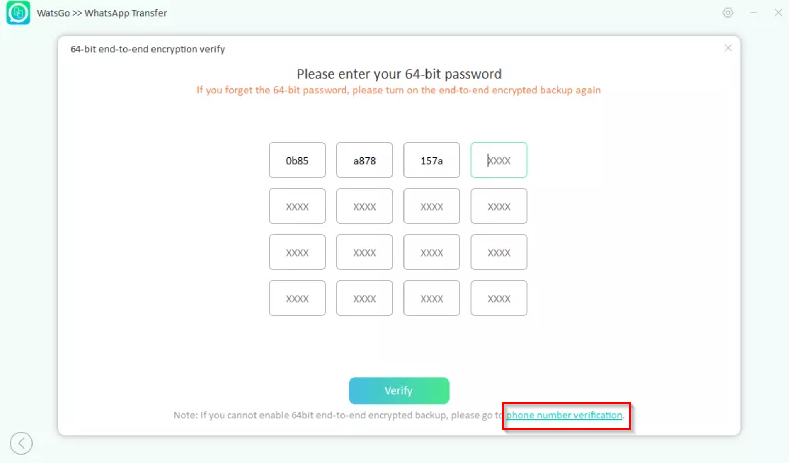
Click the phone number verification link as the workaround.
It involves manually backing up WhatsApp and then turning off encrypted backup.Â
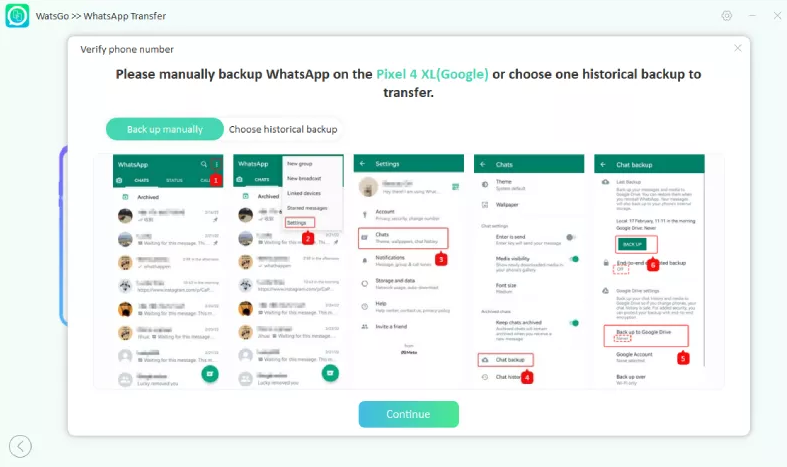
Then, verify your phone number for which you backed up WhatsApp.
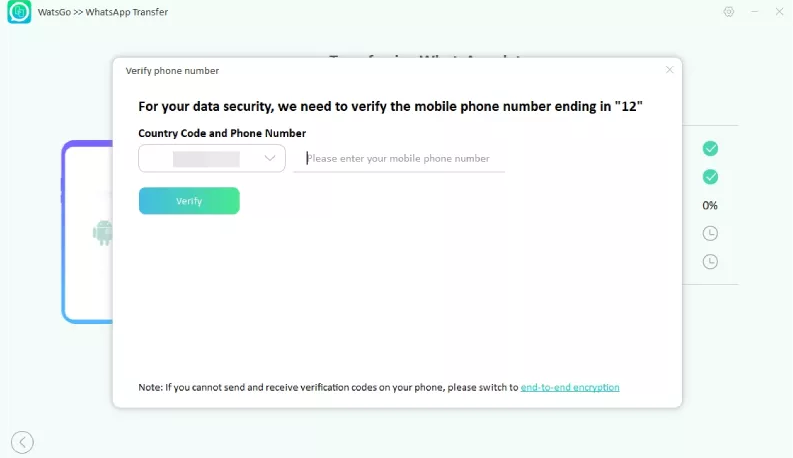
Wait for a while, and the Android WhatsApp backup will be converted to the format that would be applied to the iPhone. Then the WhatsApp backup data will begin to be restored to the target device.
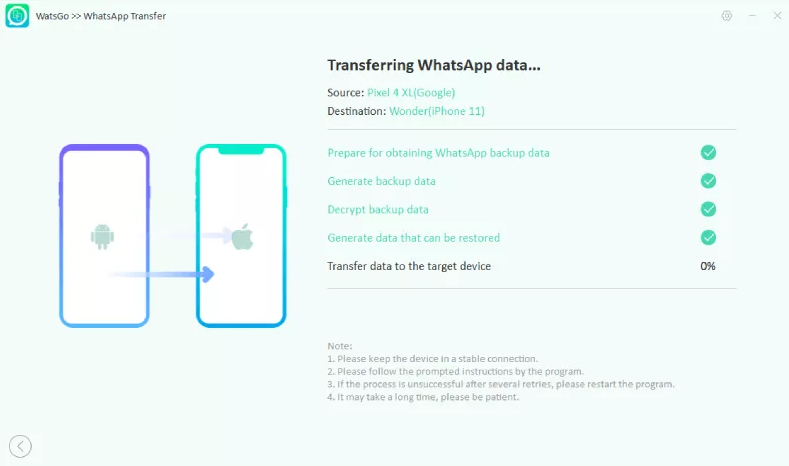
Finally, you will see the success message which means WhatsApp has been completely transferred to iPhone.
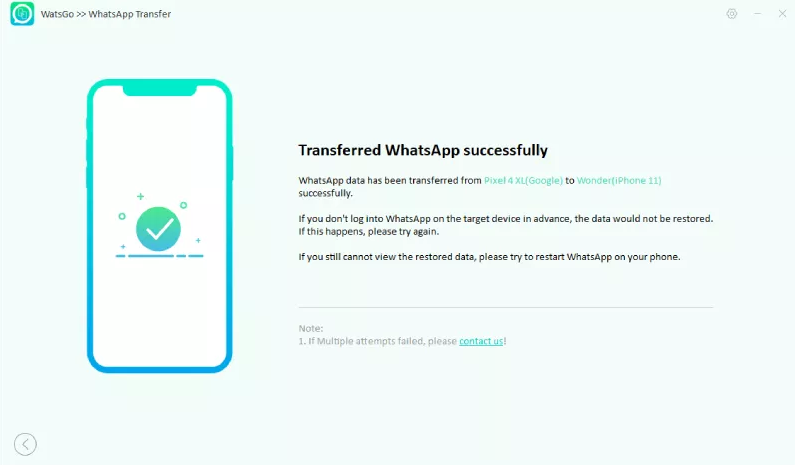
Now, your iPhone will reboot. Log in and verify that the WhatsApp transfer is complete.
Other methods:
There are other methods but they are more complicated and often fail because of incompatible Android and iOS versions. Also, iToolab WatsGo is the simplest of all as all you need to do is connect the devices to the PC and follow the on-screen instructions to transfer WhatsApp data from one device to another with just a few clicks.
Conclusion:
If you want to switch your WhatsApp from Android to iOS seamlessly, do try out iToolab WatsGo. It lets you select and customize your WhatsApp data to be transferred and does what you want without you requiring any technical know-how.