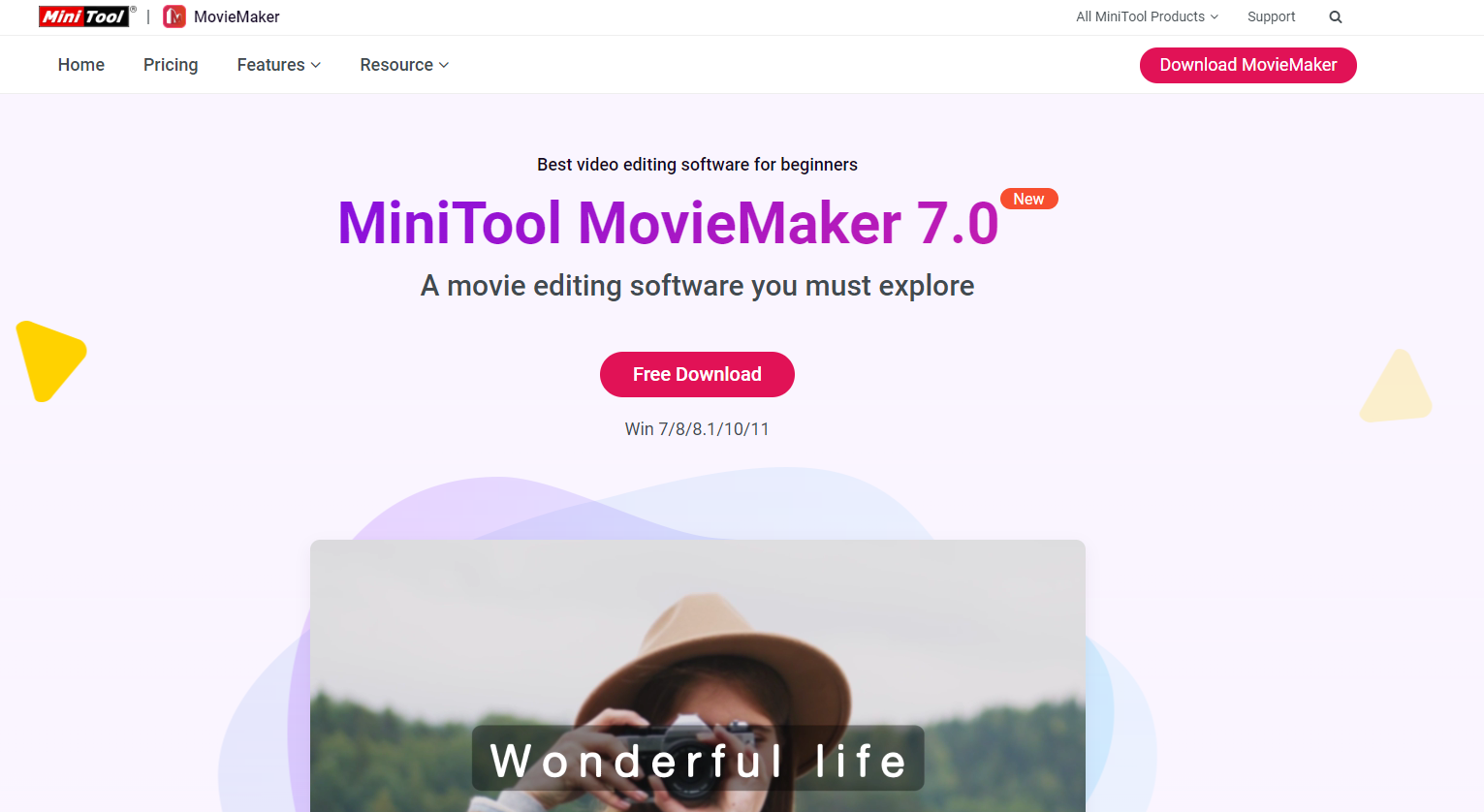Editing videos can be resource intensive and also require certain technical skills. But, with MiniTool MovieMaker, creating such videos requires just a few clicks and dragging-dropping them for editing.

Key features:
- Easy to use interface with no technical know-how necessary
- Split, trim, merge videos and more
- Add custom animated texts, subtitles, transitions, filters and more with just a few clicks
- Ready to use video templates that can be directly added to videos
- Speed up, slow down or reverse the video
- Add audio tracks, mute videos and more
- 4K video importing supported
- Export videos to PC and smartphone compatible formats
Download the MiniTool MovieMaker setup from here.
There are various pricing options available, and a list of plans can be found here.
The free version of this video editor allows you to export the first 3 videos with all the features unlocked which is pretty useful.
Installation:
The installation of MiniTool MovieMaker is simple. Double-click the setup file and follow the on-screen instructions.Â
If you would like to install it in a different path, click on the Custom Installation option and change the path as needed.
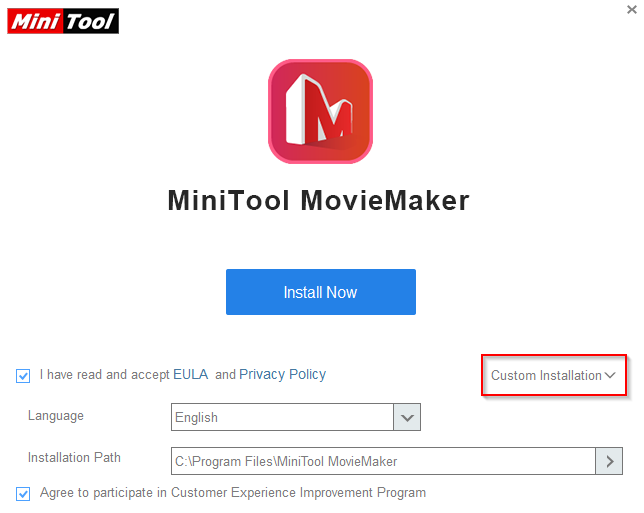
Wait for the installation to finish. Then, open MiniTool MovieMaker.

Using MiniTool MovieMaker:
The interface is simple enough to understand.
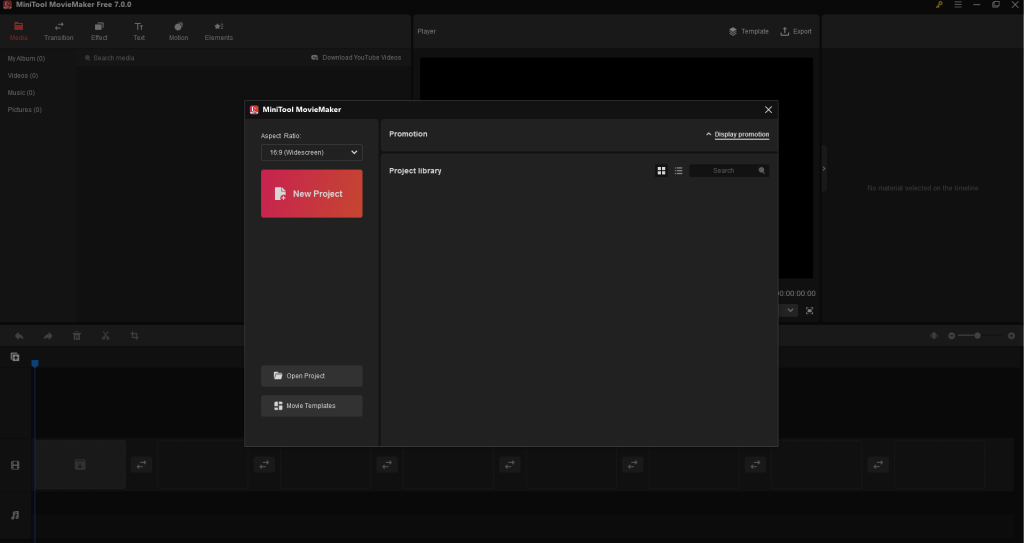
To edit videos, you would need to import the video either using the Add Project button or from the top-right menu button. You can define an aspect ratio too when importing. Also, as MiniTool MovieMaker comes with pre-configured templates, you can directly use them too when adding a video.

After importing the video, you can customize it in various ways. The top row offers various options for these and click to access them:

Media: Import videos with this option. You can also add multiple videos from here. The added videos will be available in the editor pane below and the preview pane on the right.
You can change the video brightness, contrast and more by clicking on the editor pane video selection and choosing the settings as needed.

Speed up, slow down, zoom in/out of videos, trim, crop/rotate the added videos using the editor menu controls on the top row.

Transition: Add cool transition effects to the videos with this option.
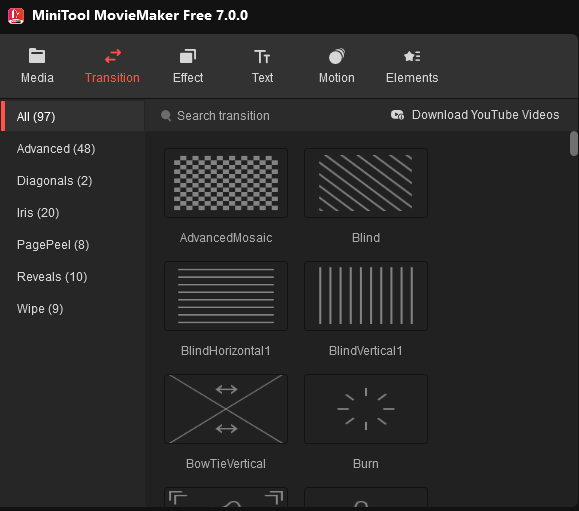
Effect: Change the video filters with the Effect option. If you see an arrow next to the different effects and options, that means MiniTool MovieMaker will first download these and then you can add them.Â
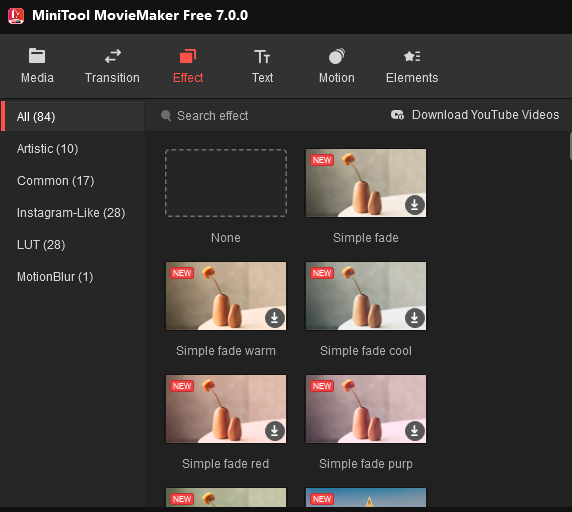
Once downloaded, these effects and other settings will show a + sign next to them indicating that they are ready to use and be added to the video.
Text: Add a custom text to your video with the Text option. They are of various sizes, fonts and shapes.Â

You can also use the text effects from the sub-categories for various video sections like Caption, Credits and Title. Pretty easy.
Motion: Add different motion effects to the video like zooming in/out, pan only and more.
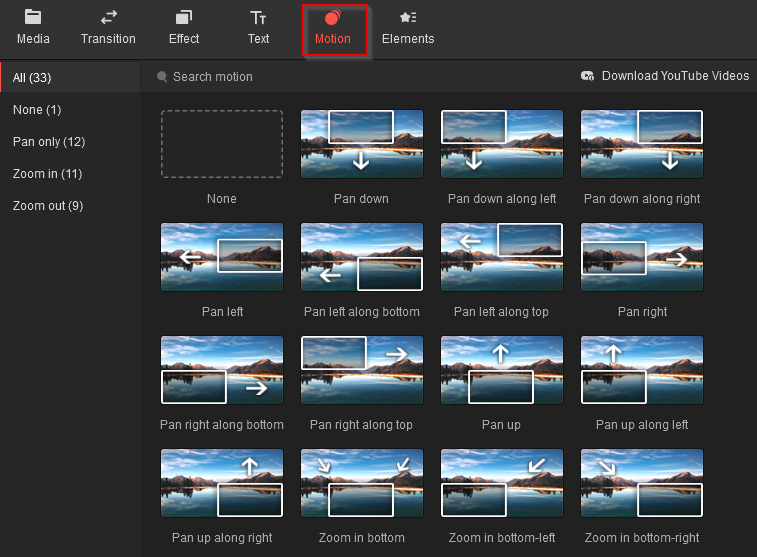
Elements: Animate your video with the Elements option. Add stickers, icons and more using this option.Â
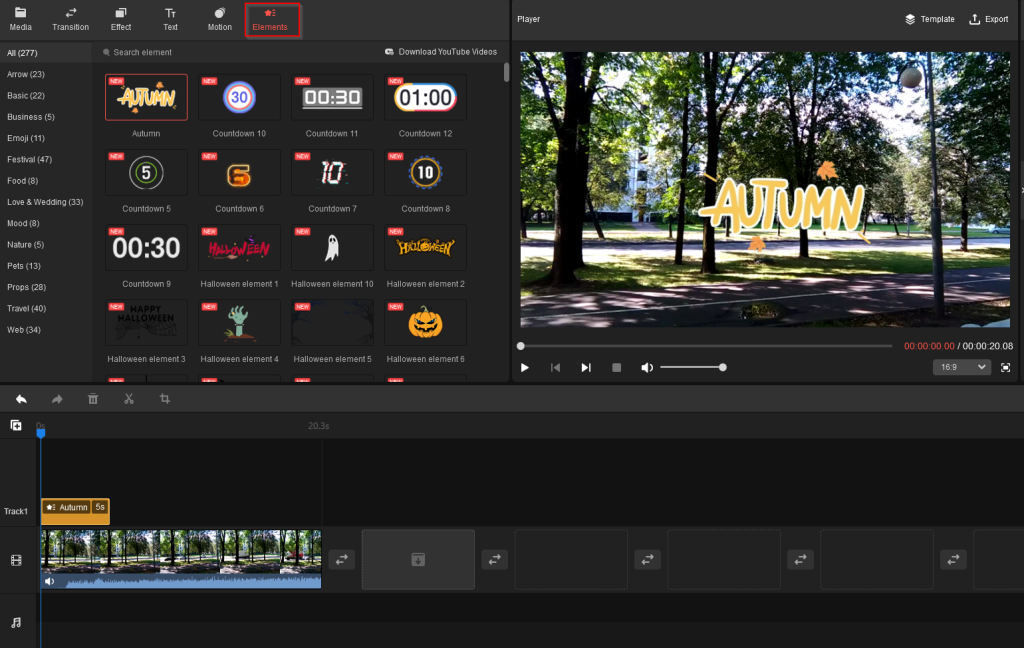
There are different types of such stickers and icons available depending on the video type like Basic, Business, Emoji, Festival, Food, and more.
Exporting videos:
At any point of time, you can use the preview pane on the right side to preview the changes before finalizing them. Once the editing is complete, export the video by clicking the Export button from the Player window.

MiniTool MovieMaker offers exporting videos that can be PC and smartphone compatible. Choose as needed before exporting. You can change the export path, the frame rate, video resolution and the video format too.

Click on the Export button to begin exporting.

Depending on the export settings and the video length, it can take a bit to process. After the export is finished, MiniTool MovieMaker will display a confirmation message about the same.Â

You can click on the Find Target button to directly open the folder path which has the exported video.
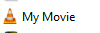
Conclusion:
Overall, this is an easy to use video editing software which is suitable for everyone from beginners to the experienced. With its intuitive interface, drag and drop actions and clicks to edit videos, MiniTool MovieMaker makes video editing a breeze.
Do try it out.