MiniTool Video Converter is a multifunctional and free media converter for Windows that offers a wide range of features. With this tool, you can easily convert videos and audio files to different formats. Not only that, but it also allows you to download online videos, audio tracks, playlists, and subtitles from various video sharing sites.Â
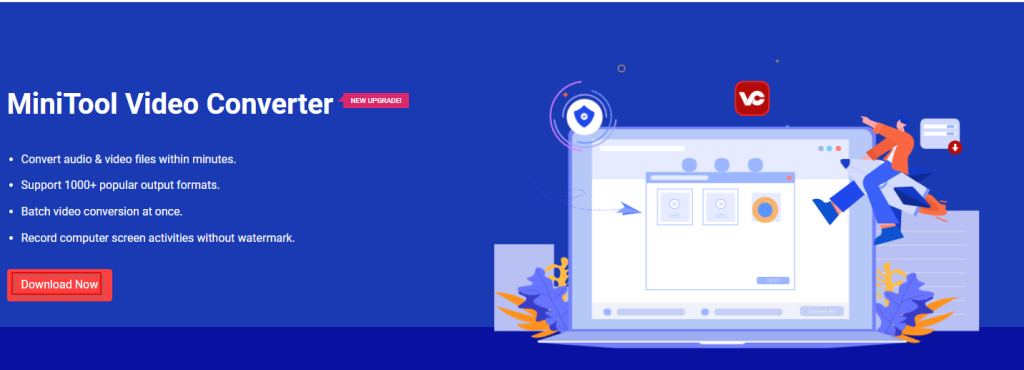
Additionally, it provides the capability to record your screen on Windows making it easy to create screencasts. So, whether you need to convert media files, download videos or record screencasts, MiniTool Video Converter has got you covered.
Key features of MiniTool Video Converter:
- Easy to use with no technical know-how needed
- Batch convert videos between different formats without losing quality
- Supports 1000+ conversion formats including 4K/FHD/HD MP4, MOV, MKV, AVI, WMV, M4V files and audio formats like MP3, WAV, M4A, WMA, AAC, AC3.
- Create podcasts and screencasts with screen recording
- Download online videos with a few clicks
Download the MiniTool Video Converter setup from here.Â
The free version allows you to download 5 videos while video conversion and screen recording is free. There are various pricing options available, and a list of plans can be found here.
Installation:
The installation of MiniTool Video Converter is simple. Double-click the setup file and follow the on-screen instructions.
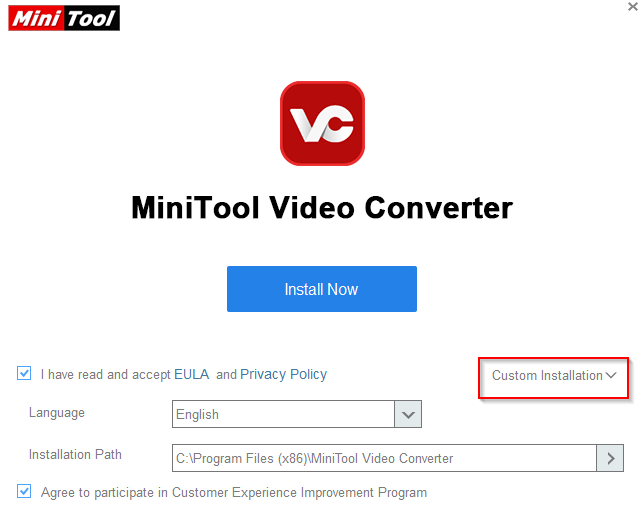
If you would like to install it in a different path, click on the Custom Installation option and change the path as needed.
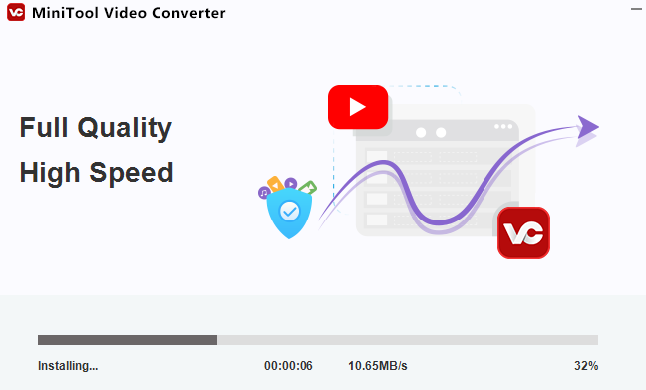
Wait for the installation to finish.
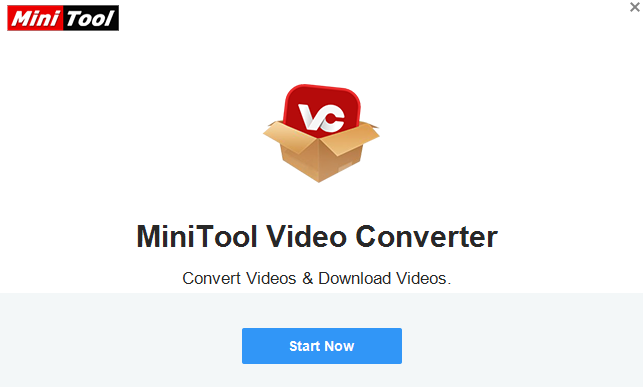
Then, open MiniTool Video Converter.
Using MiniTool Video Converter:
The interface is intuitive and simple to navigate.
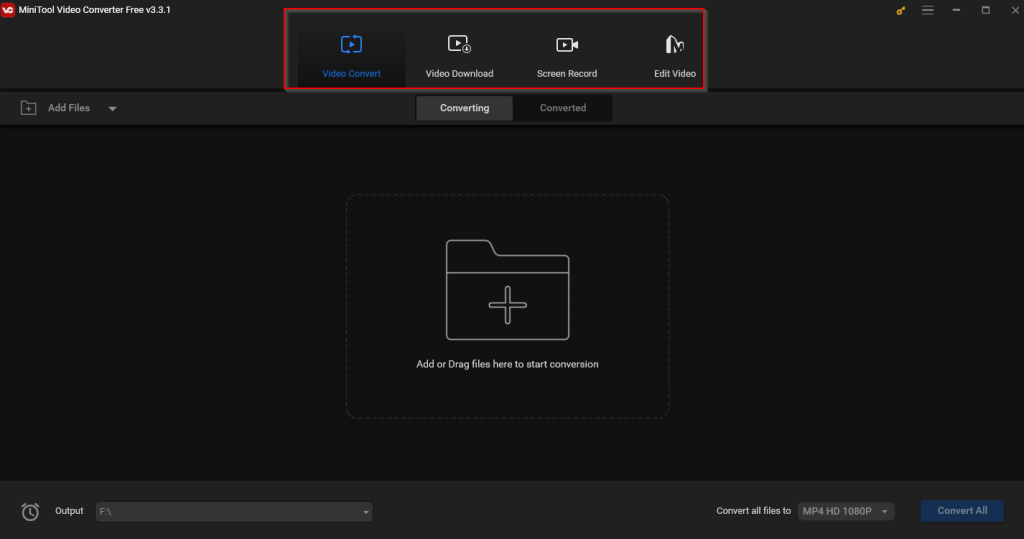
There are four main features when using MiniTool Video Converter.
Video Convert:
To convert videos between different formats, you would need to import the video using the + button at the center of the screen.
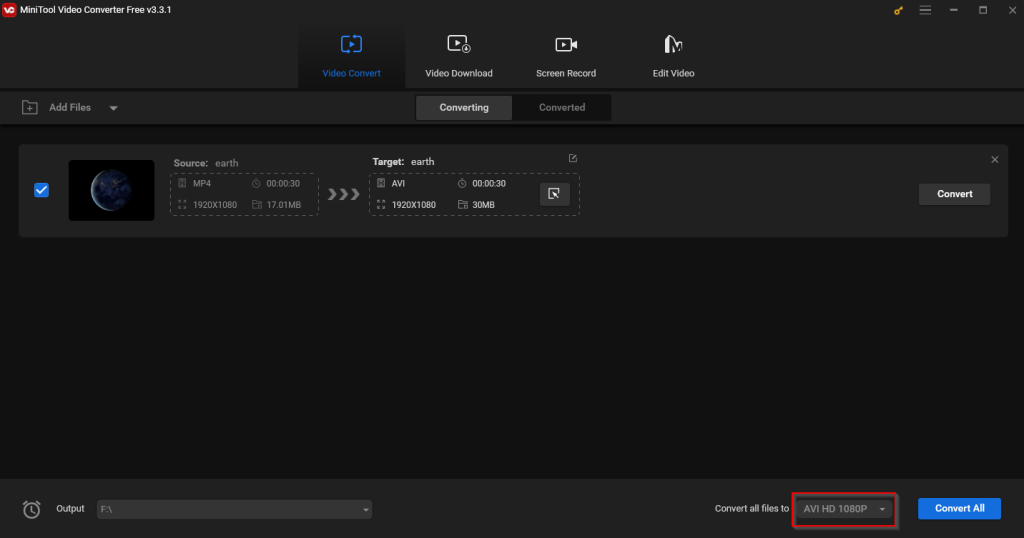
To change the output path, click on the path and change as needed. After adding the video to be converted, you can choose from a wide range of formats available by clicking on the drop-down menu next to the Convert all files to option.
Besides video formats, MiniTool Video Converter can also convert them into audio and predefined device formats. This is great if you would like to convert a video to playback on a specific device like a smartphone, TV, a tablet and so on.
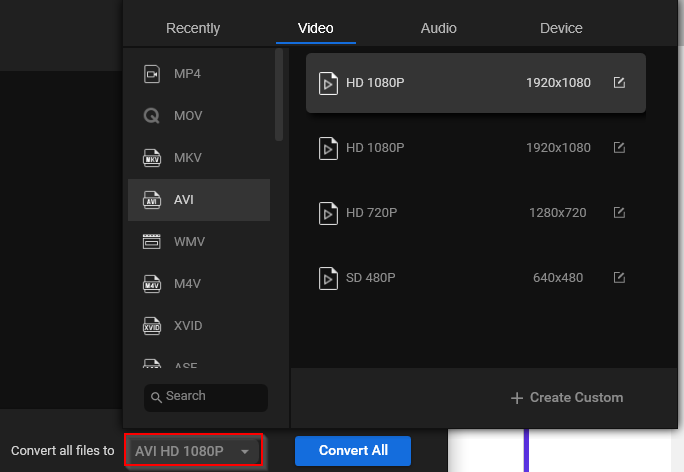
Click the Convert button after finalizing the output format. Depending on the source video size, processing time will vary.

When the conversion is complete, you will see a Success label next to the conversion window.Â

The output file will be available in the path you had chosen before.

Video Download:
MiniTool Video Converter can also download videos from most of the popular video sharing sites like YouTube, DailyMotion and so on. To use this feature, click the Video Download button from the main interface.

Then, enter the video URL for the video to be downloaded. There will be a download button next to it. You can also download multiple videos from a channel with this feature.
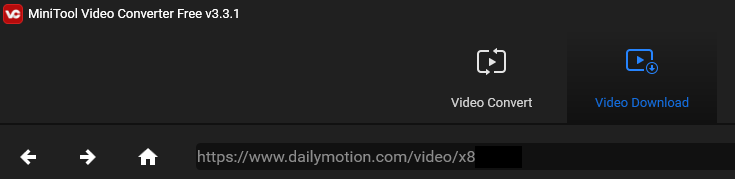
Choose the videos to be downloaded and click the Download button.

Once the download is complete, you will see the list on the right pane of the Video Download section.
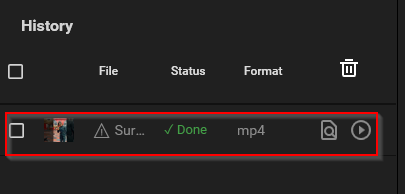
Screen Record:
You can also record your screen or a part of it using MiniTool Video Converter. This is useful when making screencasts and sharing tutorials. The recorded videos can be saved as any of the widely used formats like MP4, WMV, MKV, AVI, MOV, FLV, or TS. To use the recorder, click on the Screen Record button. Then, click the record icon from the center of the interface.
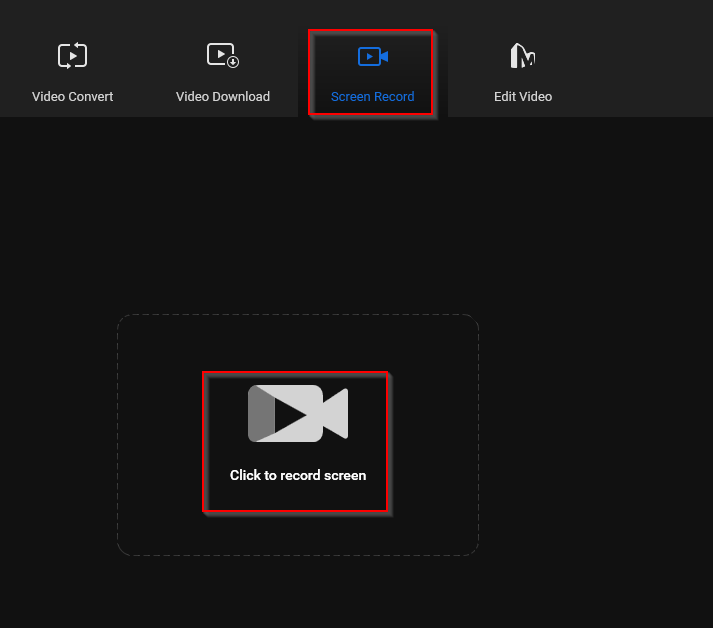
A floating window will now appear displaying the MiniTool Screen Recorder. You can mute/unmute the microphone and sounds before recording.
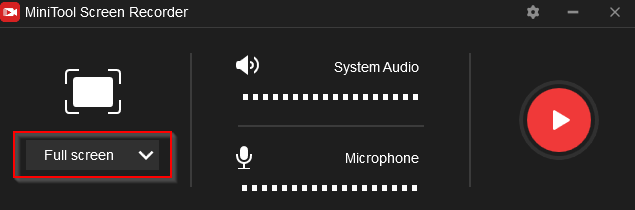
Also, click on the Full screen drop-down menu to toggle between recording a full screen or just a region. When the region is selected, use the selection box to focus on the part of the screen to be recorded.Â
You can also record just the audio with the AudioNEW! Feature. This is great for making podcasts.
Click the record button to start recording. When the recording is complete, you will find a video file created of the recording. Nice and simple to use.
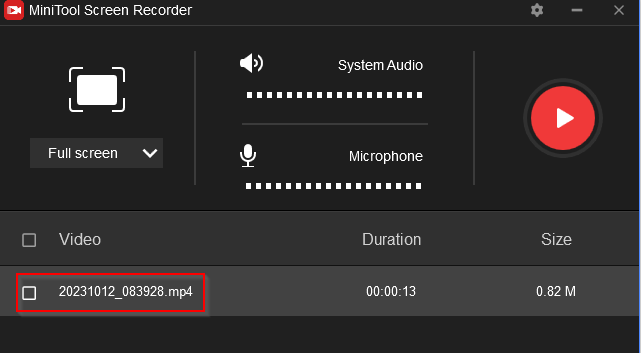
Edit Video:
Edit videos through MiniTool Video Converter using the Edit Video button. This will prompt you to download MiniTool MovieMaker which is a standalone tool for editing videos. On downloading it, you can then open and use it to edit videos.
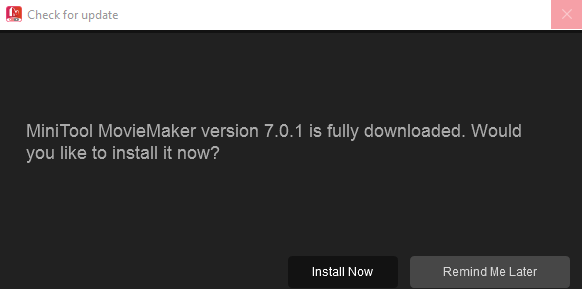
Add the source videos to be edited to MiniTool MovieMaker and then apply different effects, filters, and text to them.
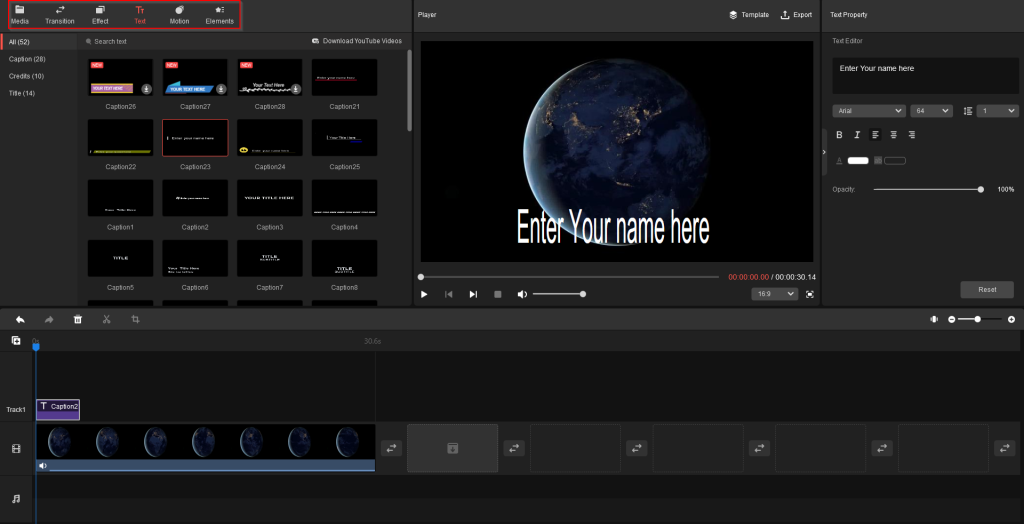
A comprehensive review for using it can be found here.
Customizing MiniTool Video Converter Settings:
You can change different settings for MiniTool Video Converter by clicking on the settings icon from the top-right corner and selecting Settings.
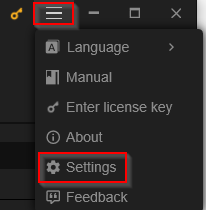
These settings are of the following types:
Convert: Change the number of conversion tasks from here that can run simultaneously, the default being 2.
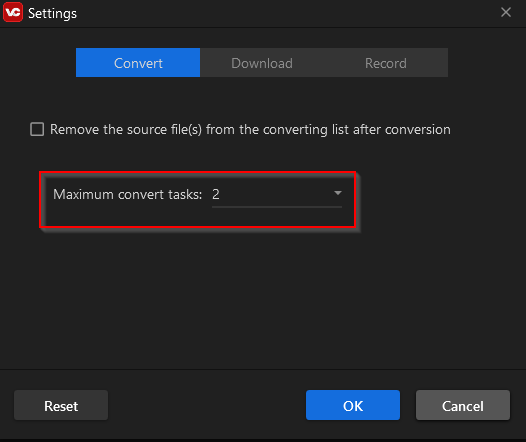
Download: Change the download folder where the videos downloaded from online sites are stored through this setting.
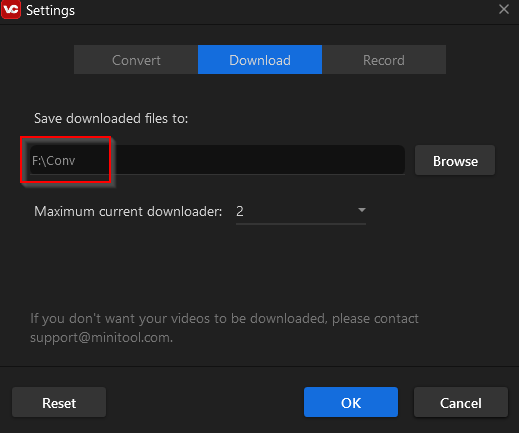
You can also change the number of simultaneous downloads from here.
Record: Change the path where recorded screen videos are stored from here.
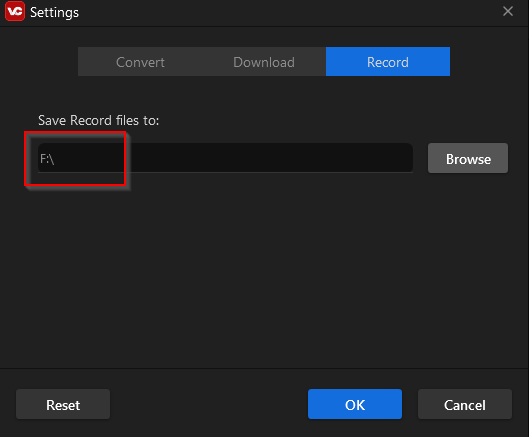
Conclusion:
Overall, MiniTool Video Converter is an easy to use video conversion tool. Besides converting videos between different formats quickly, it also includes a video downloader, a screen recorder and a video editor thereby making it a versatile tool for your video creation and editing needs.
Do try it out.

Allavsoft can download online youtube videos to mp4, mp3, mov, avi etc format.
iDealshare VideoGo can convert local video or audio formats.
Can I use it to convert videos to a DVD? I have downloaded several YouTube videos with the downloader from streamfab.de and want to put them on a disc. Is that possible?