In today’s digital age, data is becoming more valuable than ever. Whether it’s personal files, business documents, or important information, losing data can have serious consequences.
That’s why it’s essential to have a reliable backup system in place. Cloud storage has emerged as one of the most convenient and secure methods of data backup. By storing your files online, you ensure that they are protected from physical damage or loss.
Windows Backup overview:
Windows now comes with a free tool – Windows Backup. With this, you can directly backup/restore your data between Windows devices with just a few clicks.
To use it, you would need to sign in to it with your personal Microsoft account. Work or school accounts are not supported.
By default, you can use the 5GB online space that comes with the free OneDrive plan as Windows Backup saves your folders there. If you need more online storage space, then you can opt for a standalone OneDrive plan or upgrade to a Microsoft 365 subscription.
How to use Windows Backup:
Using the Windows Backup tool is easy. Access it from the Windows menu and open it.
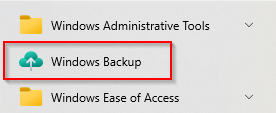
The on-screen wizard will show you what can be backed up.
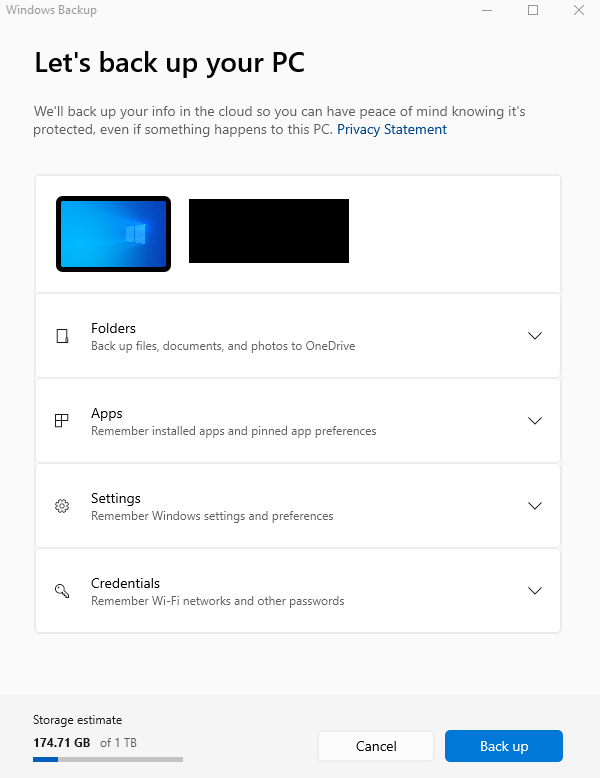
These include the following items:
- Folders
- Apps
- Settings
- Credentials
You can click on each to selectively back them up.
For Folders, toggle the folders that need to be backed up or excluded.
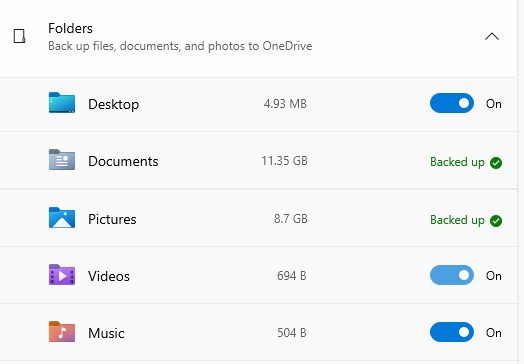
For Apps, you can backup your installed apps so that they can be restored on other devices. This also includes preferences for pinned apps.
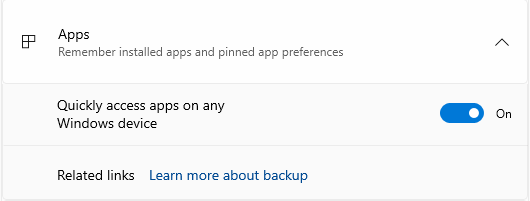
The Settings section includes different items that you can opt to back up.
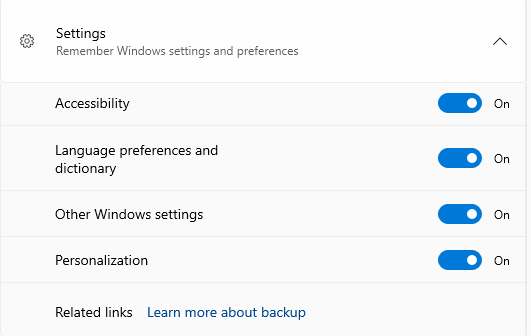
These include Accessibility, Language preferences and dictionary, Other Windows settings and Personalization. Toggle each of them as needed.
Credentials: The Windows Backup tool can also remember your Wi-Fi networks and passwords.Â
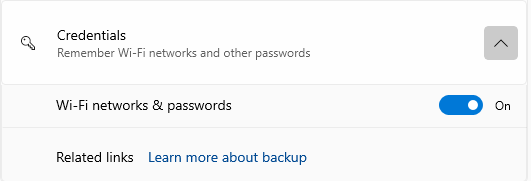
After customizing your backup items, click on the Back up button. Depending on the size of items to be backed up, it may take a while.

You can monitor the backup progress by looking at the status next to each of the backup items.
A confirmation screen will be displayed when the backup is complete.
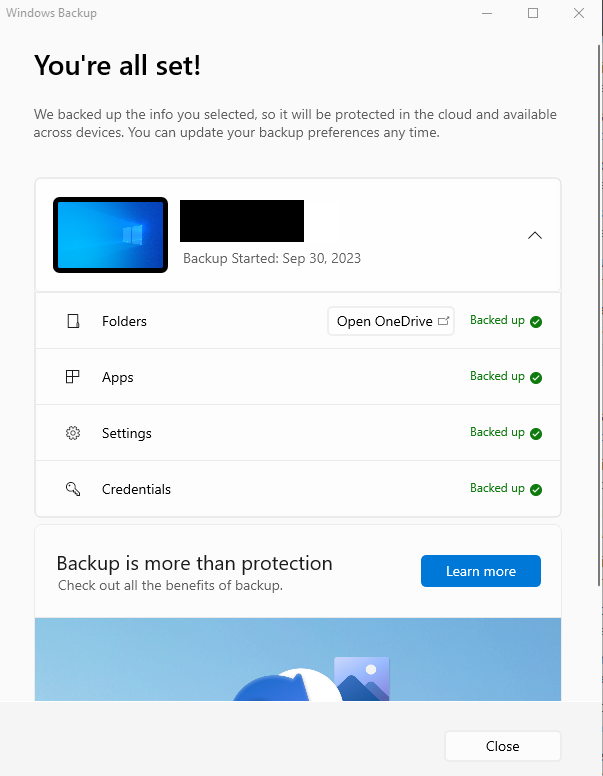
You can now use this backup to restore on any other Windows PC provided you use the same personal Microsoft account there.
Restoring data:
Login to the new Windows PC or where Windows is reinstalled and sign in with your Microsoft account. You can then restore the previously backed-up data.
This is a crisp one-stop backup solution that now comes with Windows and greatly reduces the need for relying on third-party backup solutions.
Keep your data safe.
All done.