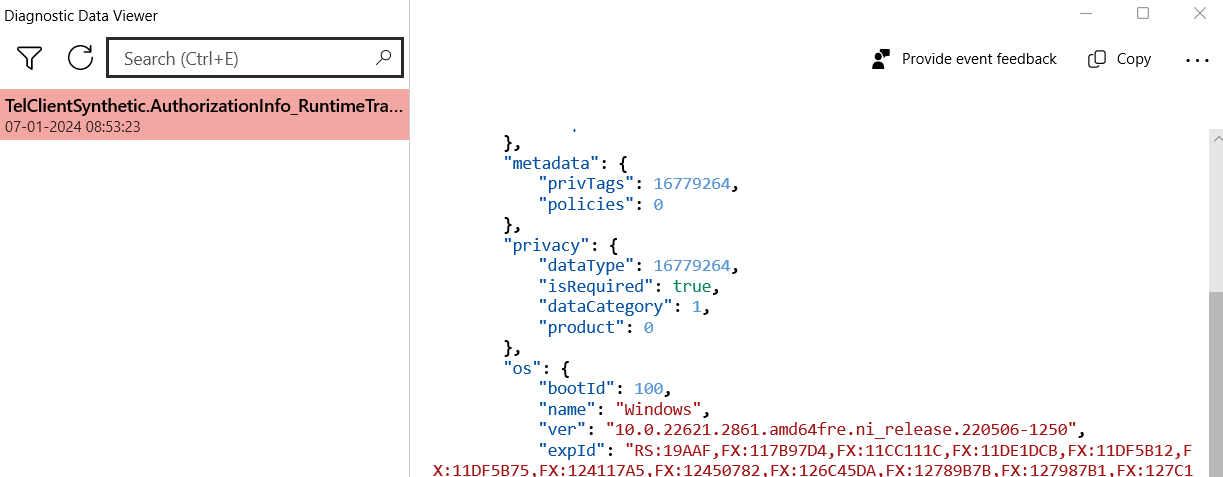When using Windows 11, Microsoft collects diagnostic data to enhance the performance, security, and overall user experience. This diagnostic data includes information about the hardware, software, and system interactions, allowing Microsoft to identify and address issues, improve features, and ensure the smooth functioning of Windows 11.Â
This diagnostic data is crucial for Microsoft to continuously refine and optimize Windows 11, delivering a more reliable and secure computing environment for users worldwide.Â
There are two parts to this data: Required and Optional. While you can’t directly turn off the Required data, there is the option to turn off Diagnostic data.
Here is how to do that:
Open Windows 11 settings (Win key + I) and click Privacy & security.

Choose Windows permissions > Diagnostics & feedback.
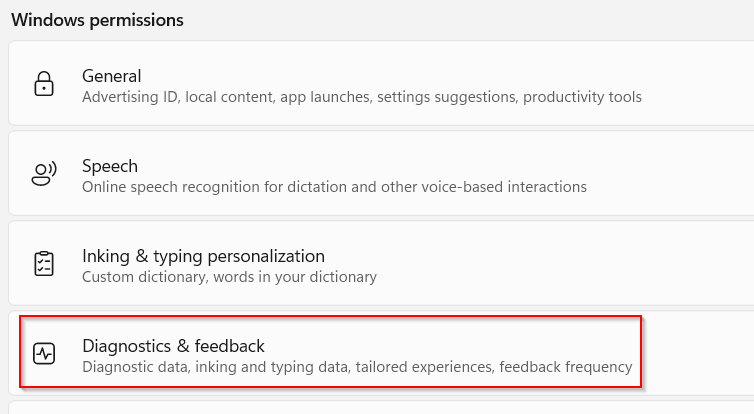
By default, the optional diagnostic data option is enabled.

You can choose to disable it.

Also, when you turn it off, you will find that Microsoft Edge which is tightly integrated with Windows will have this option automatically turned off as well.
This can be verified from it’s privacy settings by typing:
edge://settings/privacy

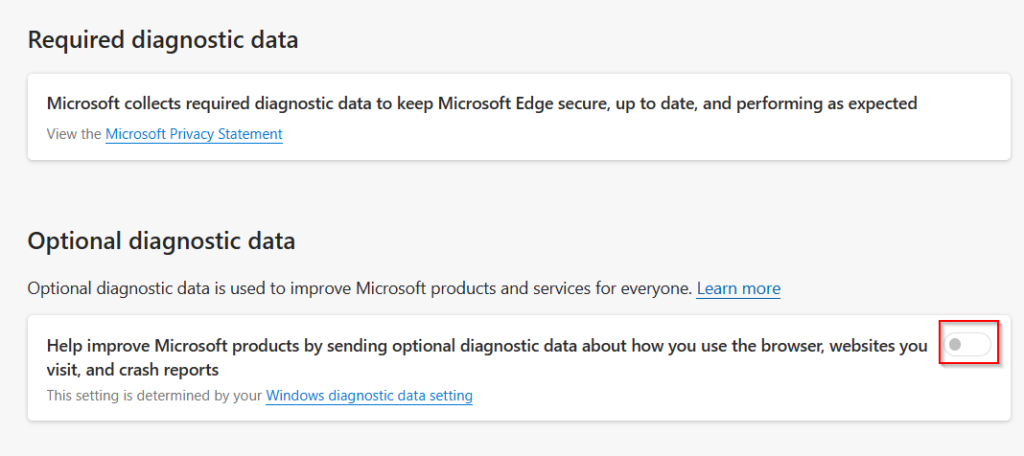
Viewing Diagnostics Data:
Also, if you are interested in how the diagnostics data looks like, you can download the Diagnostics Data Viewer tool. It is available from the Diagnostics & feedback section as before.

You will find the data in its raw format by opening the Diagnostics Data Viewer. You can then copy this data or export it if needed.

Deleting Diagnostics Data:
To delete all the diagnostic data collected so far, click the Delete button from the Delete diagnostics data option. It will remove the data collected while using the current device.

All done.